Migrating to raid 5 (select models only) – HP EliteBook 8560w Mobile Workstation User Manual
Page 31
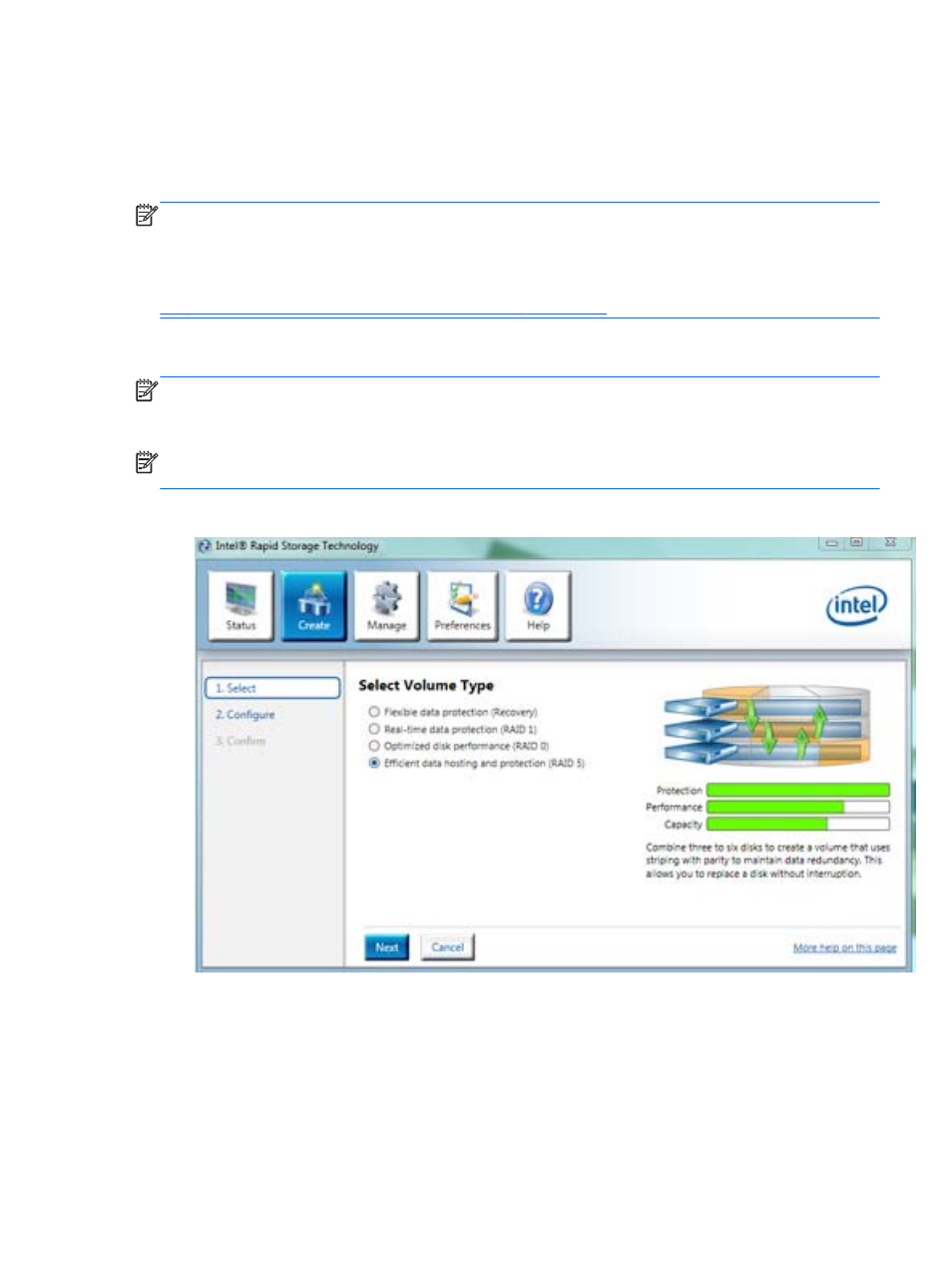
5.
When you are notified that the array migration has completed, close all open programs and
restart the computer. When the computer is restarted, the operating system detects the newly-
created array and prompts you to restart the computer a second time.
6.
After you have restarted the computer a second time, the RAID migration is complete.
NOTE:
Although the total capacity of the RAID 0 volume appears in the Console, the extra capacity
created with the addition of the secondary HDD appears to the system as unallocated space. After
the system reboots, you must allocate the unallocated space. For Windows XP, the only option
through the operating system is to create and format a separate volume. Windows Vista and
Windows 7 contain additional capabilities that allow you to create a single RAID 0 volume. Refer to
Allocating unallocated HDD space for an HP image on page 30
for further instructions.
Migrating to RAID 5 (select models only)
NOTE:
When using an HP supplied image, migrating to RAID 5 requires you to perform additional
steps, including copying data to an additional external USB HDD. Please read the entire RAID 5
migration procedure before you begin.
NOTE:
RAID 5 requires 3 hard drives in the computer: the primary HDD, the secondary HDD, and
the upgrade bay HDD.
1.
Click Create, select Efficient data hosting and protection (RAID 5), and then click Next.
Initiate RAID migration using Intel Rapid Storage Technology Console
27
- EliteBook 8460w Mobile Workstation EliteBook 8570w Mobile Workstation EliteBook 8560p Notebook PC EliteBook 8760w Mobile Workstation EliteBook 8770w Mobile Workstation EliteBook 8460p Notebook PC EliteBook 2560p Notebook PC EliteBook 2760p Tablet-PC ProBook 6460B Notebook-PC ProBook 6560B Notebook-PC
