Scan to image, Scan to image -6 – Brother DCP-8020 User Manual
Page 215
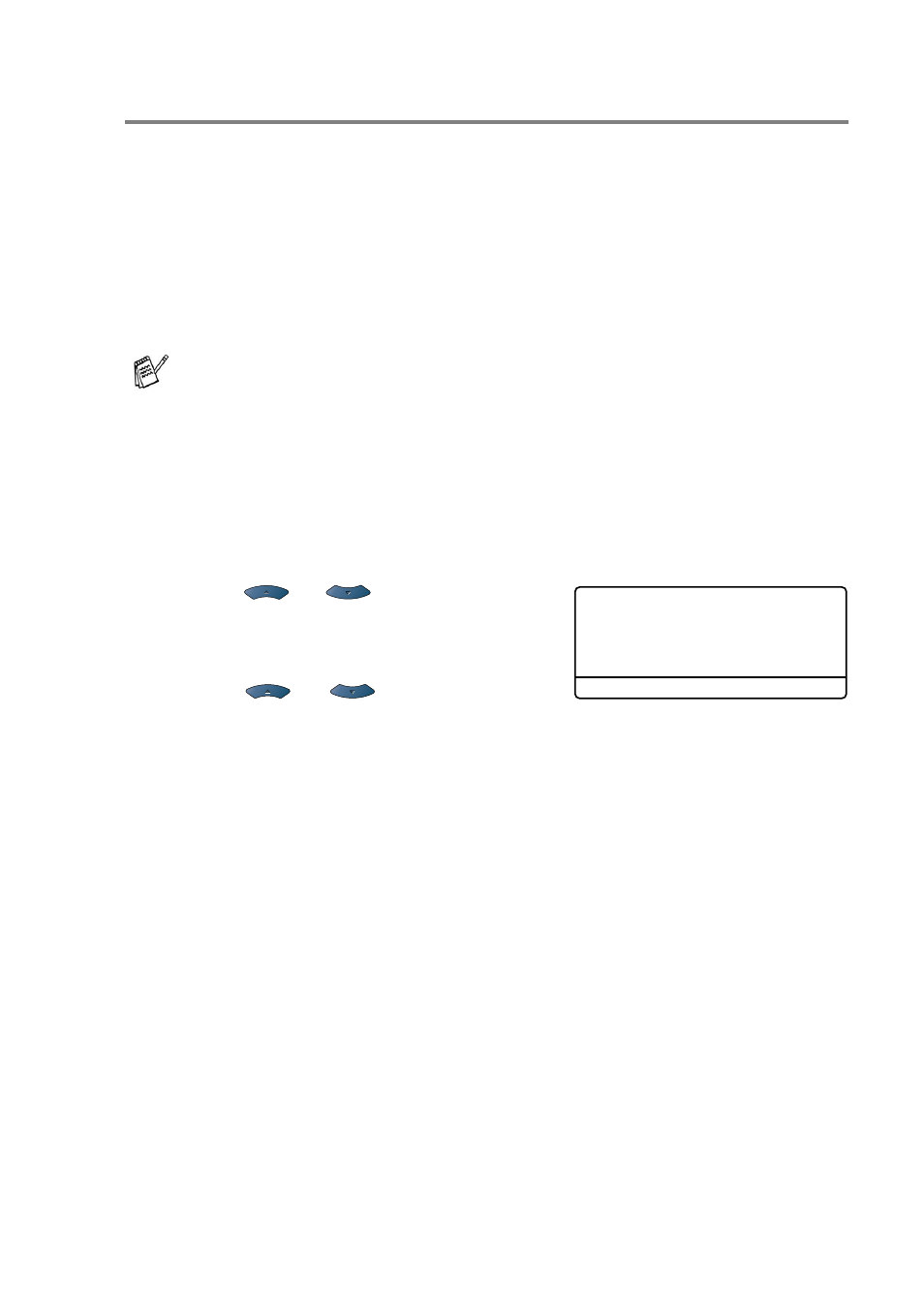
NETWORK SCANNING (WINDOWS
®
98/98SE/ME/2000 PROFESSIONAL AND XP ONLY) 12 - 6
Scan to Image
When you select Scan to Image your original will be scanned and
sent directly to the PC you designated on your network. The Brother
SmartUI will activate the default graphics application on the
designated PC. You can change the
Scan
configuration. (For
Windows
®
98/Me/2000: See Scan to Image on page 9-14.) (For
Windows
®
XP: See Hardware Section: Changing the Scan to button
configuration on page 10-5 to 10-10.)
1
Place the original face up in the ADF, or face down on the
scanner glass.
2
Press
Scan
.
3
Press
or
to select
Scan
to Image
.
Press
Set
.
4
Press
or
to select a
destination you want to send.
Press
Set
.
If the LCD prompts you to enter a PIN Number, enter the 4-digit
PIN Number for the destination PC on the control panel.
Press
Set
.
The DCP will start the scanning process.
For Network Scanning the Brother Control Center (SmartUI)
selections are used only for configuring the
Scan
button. You
will not be able to initiate a Network scan from the Brother
Control Center (SmartUI).
▲
Scan to E-mail
Scan to Image
Scan to OCR
▼
Scan to File
Select
▲▼
& Set
