Configure the display – AMD ATI RADEON 2600 User Manual
Page 16
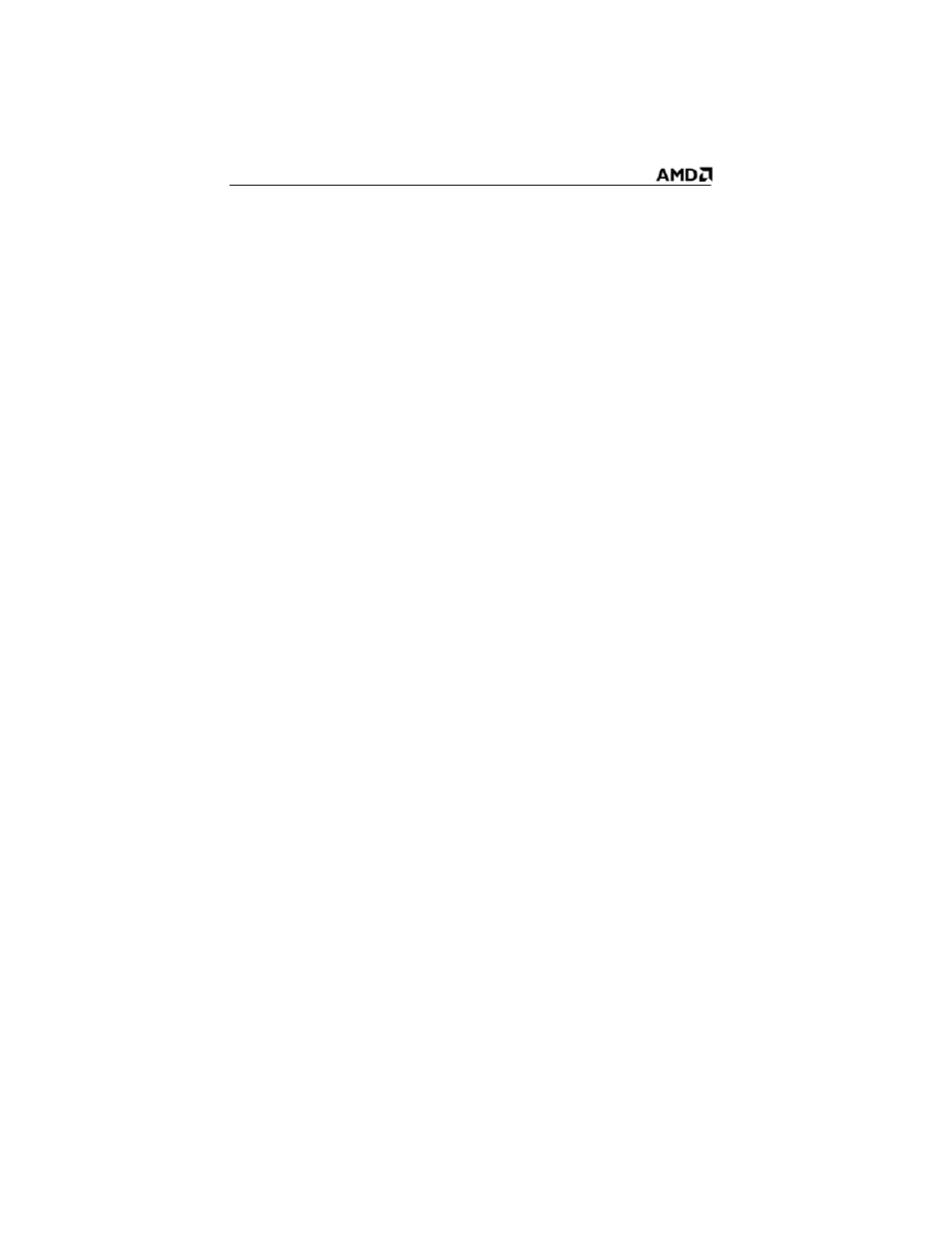
10
4
When the
New Hardware Found
Wizard appears, at the appropriate
prompt insert the installation CD to load the drivers for the graphics
card.
Once the drivers and software have been installed, configure the
display.
Configure the display
1
Navigate to the
Control Panel
and choose
Display
, or right-click on
the desktop and choose
Properties
.
2
Choose the
Settings
tab and select the screen resolution and color
depth that best suit your requirements and your display’s
performance.
3
Click
Advanced
and then select the
Monitor
tab.
4
Choose a refresh rate from the drop-down list.
Caution! Choosing a refresh rate unsupported by your display may
damage your display. Consult your display’s documentation if
necessary.
5
Click
OK
to return to the desktop.
Once you have configured the main display you can configure any
other displays that are connected.
6
To configure another display, do the following:
a) From the
Start
menu click
Control Panel
, and then click
Display
.
b) To access the basic multi-monitor configuration settings, click
the
Settings
tab .
c) Select the
Monitor
icon identified by the number
2
.
d) Click
Extend my Windows desktop onto this monitor
.
e) Set the
Screen Resolution
and
Color Quality
as appropriate
for the second monitor. Click
Apply
or OK to apply these new
values.
Note: When using multiple monitors with the graphics card, one
monitor will always be the
Primary
display. Any additional monitors
will be designated as
Secondary
.
Note: You can also enable and configure multiple monitors using the
ATI Catalyst™ Control Center.
