Getting started, Automatic configuration wizard, Automatic configuration wizard: scanning options – Milestone XProtect Professional 2014 User Manual
Page 39: E 39), About the getting started page, Automatic configuration wizard: first page
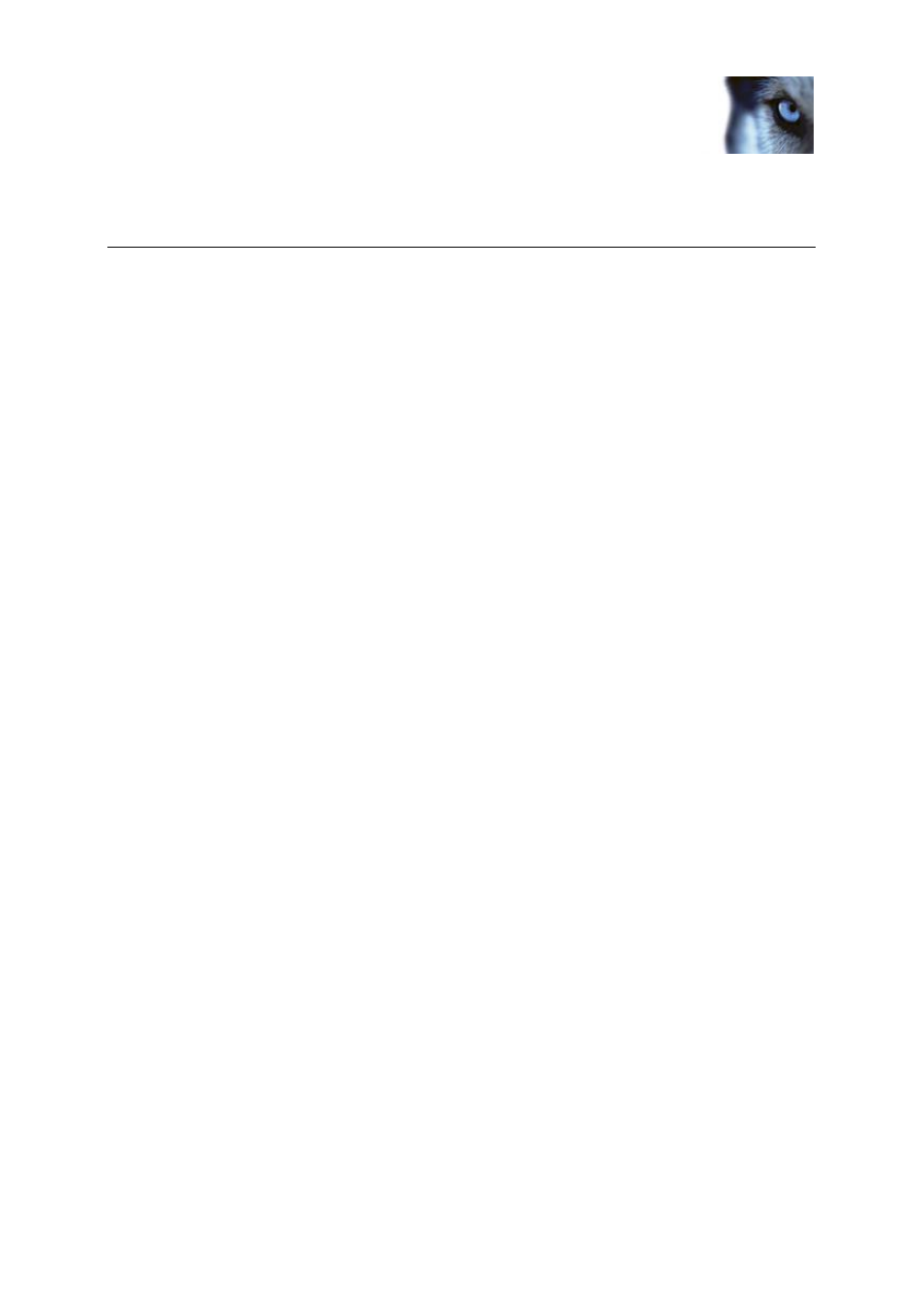
Milestone XProtect
®
Professional
2014
Administrator's Manual
www.milestonesys.com
39
Getting started
Getting started
About the Getting started page
The Getting started window is always shown when you open the Management Application. The
Getting started page provides you with an easy way to go through wizards and serves as a place of
reference for users.
To know how many of your system's camera licenses you are using, or to know the expiration date of
your Software Upgrade Plan (SUP), you can find this information in the bottom-left and bottom-center
columns on the Getting started page. To access information about your SUP, you must be connected
to the Internet.
You can also access and view video tutorials that show and explain how to go through each step of
your system's wizards. To access these, click the View tutorials link to this in the bottom-right
column. The link takes you to an external web page with video tutorials for your system.
Automatic configuration wizard
The Automatic configuration wizard is for easy configuration for first time use of the system. Use the
wizard to automatically add cameras to your system using this step-by-step procedure.
Automatic configuration wizard: First page
When you open the Management Application for the first time, the Automatic configuration wizard
opens to guide you through the process of adding hardware devices to your system. If you are new to
the system, click Yes, configure to scan your network for available cameras and configure your
system. To exit and use a more advanced way of adding devices to your system, click Skip to leave
the wizard and go to the Management Application to get more options for setting up your system's
device configuration.
Automatic configuration wizard: Scanning options
Choose where you want your system to scan for cameras and devices.
By default, the Scan local network checkbox is selected, which means that you only scan your local
network for devices. However, if you know the IP address or a range of IP addresses to which
cameras and devices are attached, specify these by clicking the Plus icon next to Add the IP
addresses or IP ranges to be scanned. You can add more than one range of IP addresses if you
need to.
Automatic configuration wizard: Select hardware manufacturers to
scan for
If you know the specific manufacturer of your hardware device(s), select these in the dropdown on this
page. You can select as many manufacturers as you want to.
