Playing recorded video – Revo R16DVR4 User Manual
Page 40
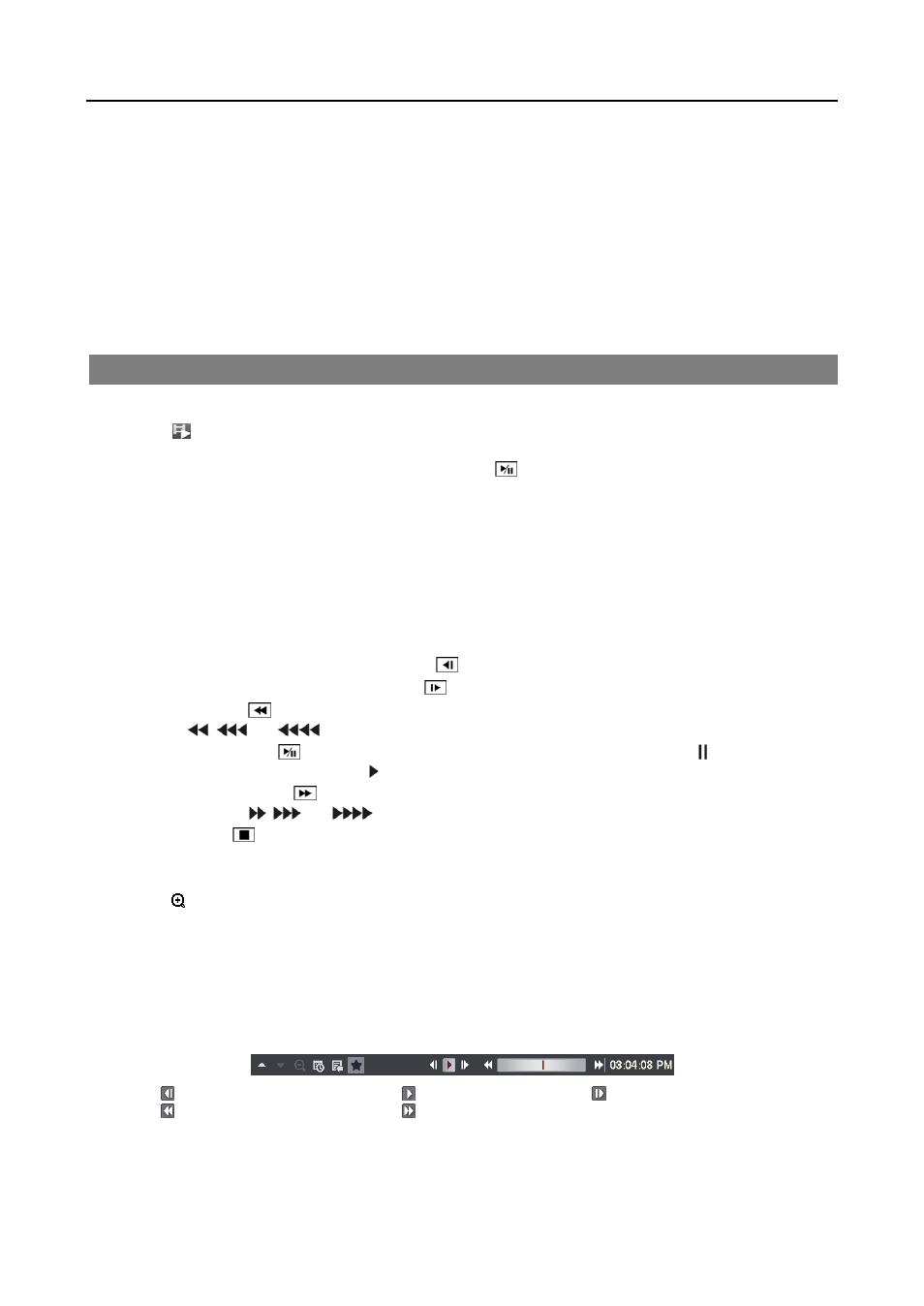
User’s Manual
34
NOTE: When the DVR is not in the Recycle mode and all available storage space has been used, panic recording
will not operate.
Although you will be able to record without changing the unit from its original factory settings, you will want to take
advantages of the DVR’s many tools. See Chapter 2 — Installation and Configuration, Record Setup for detailed
descriptions of the recording mode options.
If the DVR was set up to record audio, it will record audio from up to eight inputs when video is recording.
NOTE: Make certain you comply with all local and federal laws and regulations when recording audio.
PLAYING RECORDED VIDEO
While in the Live Monitoring, pressing the MENU button on the remote control displays the menu icons on the screen.
Selecting the (Search Mode) icon at the top of the screen exits the Live Monitoring mode and enters the Search mode.
Once video has been recorded, you can view it by pressing the
(Play/Pause) button on the remote control in the
Search mode. When playing video for the first time, the DVR will display the most recent image. When playing video
subsequent times, the DVR will start playing video from the last recalled image. Recorded audio will be played when
the DVR displays a camera with recorded audio in full screen mode.
Playback Related Buttons on the Remote Control
CAMERA Buttons (1 to 16): Pressing the individual camera buttons will cause the selected camera to display full
screen. When selecting 11 to 16, press +10 and then press the 1 to 6.
Playback Buttons
Backward:
When in the pause mode, pressing the
button moves to the previous image.
Forward:
When in the pause mode, pressing the
button moves to the next image.
Rewind:
Pressing the
button plays video backward at high speed. Pressing the button again toggles the playback
speed from
,
and
.
Play/Pause:
Pressing the
button plays back video at regular speed. The screen displays when the DVR is in
the Pause mode and the screen displays when the DVR is playing back video.
Fast Forward:
Pressing the
button plays video forward at high speed. Pressing the button again toggles the
playback speed from ,
and
.
Stop:
Pressing the
button stops playback and enters the Live Monitoring mode.
ZOOM Button: Pressing the ZOOM button and selecting the camera button on the remote control zooms the current
playback image of the selected camera. Pressing the ZOOM button again exits the Zoom mode. While in the Zoom
mode, the icon displays on the camera screen if Zoom is selected in the Display setup screen (OSD tab).
LAYOUT Button: Pressing the button toggles between different display formats. The available formats are: 4x4,
3x3, 2x2 and PIP.
You also can use the mouse for convenient playback control. Position the mouse pointer on the playback screen, and
the following Record Table Search screen (Compact View mode) will display. Refer to the following Searching Video –
Search section for information regarding the Record Table Search. The individual controls on the toolbar perform the
following functions:
Go to the previous image
Play/Pause
Go to the next image
Fast backward play
Fast forward play
