Backing up mapped alarms, Restoring mapped alarms – Avigilon Hirsch Velocity Integration User Manual
Page 14
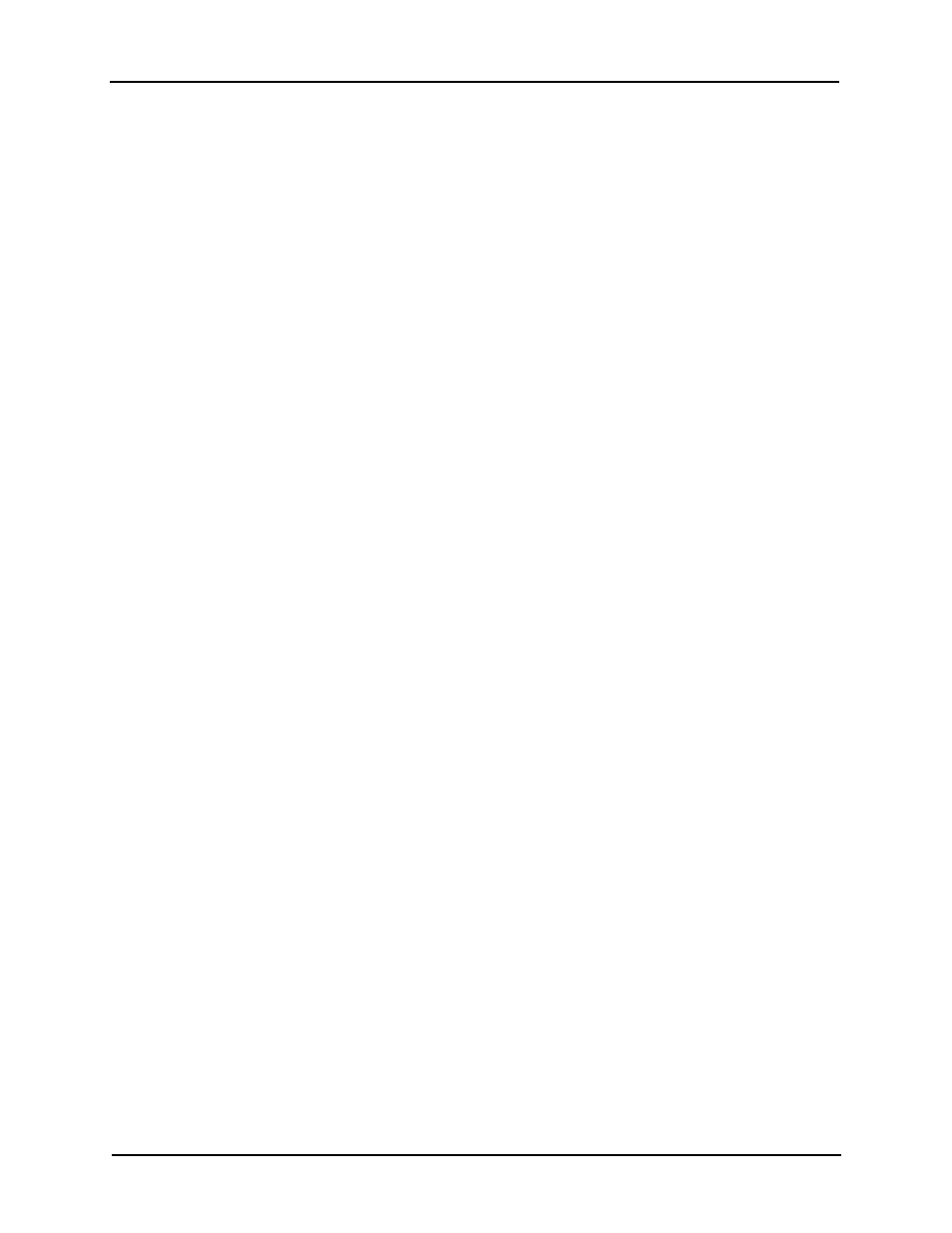
Avigilon Control Center System Integration Guide with Hirsch Velocity
11
a.
For each Parameter field, enter the name of the device that you want to link to this
specific alarm mapping. Be aware that the name is case sensitive.
b.
Click OK.
NOTE: If the device name is entered incorrectly, the alarm may not be triggered.
7. Repeat step 3 to 5 until all the alarms you require are mapped.
Be aware that since each Velocity alarm can be linked to multiple devices, the same
Velocity alarm can be mapped to multiple Avigilon alarms. However, each Avigilon
alarm can only be mapped to one Velocity alarm.
8. Click Save.
Backing Up Mapped Alarms
After you finish mapping all the alarms in the Avigilon Hirsch Gateway, you can choose to back up
a copy of the mappings.
1. Navigate to
C:\Program Files\Avigilon\Avigilon Hirsch Gateway\.
NOTE: The filepath may be different depending on how your system is configured.
2. Copy and paste the
VelocityGatewayConfig.xml file to a backup location.
Restoring Mapped alarms
When you have a backup copy of the mapped alarms, you can restore the integration to use the
back up copy any time.
1. Open the Avigilon Hirsch Gateway configuration application to stop the Gateway
Windows service.
2. Locate your backup copy of the
VelocityGatewayConfig.xml file.
3. Copy and paste the backup
VelocityGatewayConfig.xml file into the
C:\Program Files\Avigilon\Avigilon Hirsch Gateway\ folder.
Allow Windows to overwrite the copy that is currently in the folder.
4. Close the Avigilon Hirsch Gateway configuration application to start the Gateway
Windows service.
5. To check if the mapped alarms were restored correctly, open the Avigilon Hirsch
Gateway configuration application again.
