Backing up mapped alarms – Avigilon Hirsch Velocity Integration User Manual
Page 17
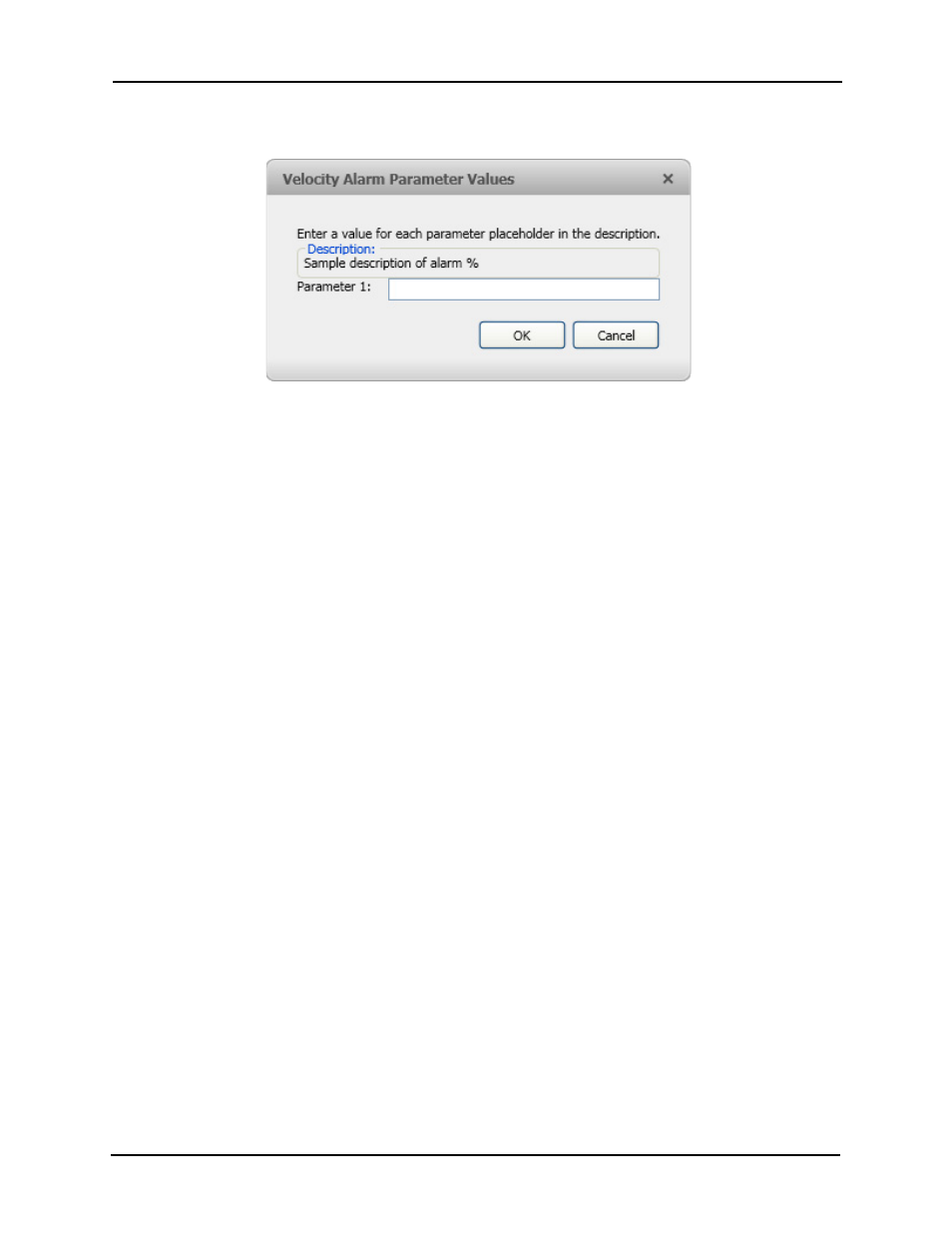
Avigilon Control Center 5 System Integration Guide with Hirsch Velocity
13
3.
If the Velocity alarm is linked to multiple devices, the Velocity Alarm Parameter
Values pop up dialog box will appear.
a.
For each Parameter field, enter the name of the device that you want to
link to this specific alarm mapping. Be aware that the name is case
sensitive.
b.
Click OK.
NOTE: If the device name is entered incorrectly, the alarm may not be triggered.
4.
Click Save.
5.
Repeat the previous steps until all the required alarms have been mapped.
Be aware that since each Velocity alarm can be linked to multiple devices, the
same Velocity alarm can be mapped to multiple Avigilon alarms. However,
each Avigilon alarm can only be mapped to one Velocity alarm.
6.
When you are ready, click Update Service. The Gateway Windows service
reboots and applies all the new or changed mappings. A popup message is
displayed to tell you the status of the service as it reboots.
Backing Up Mapped Alarms
After you finish mapping all the alarms in the Configuration Tool, you can choose to back
up a copy of the mappings.
If you are performing this procedure before upgrading the integration, be aware that in
older versions of the integration the backup file is located in the same folder but is labeled
VelocityGatewayConfig.xml
.
1.
Navigate to
C:\Program Files\Avigilon\Avigilon Hirsch Gateway\
.
NOTE: The filepath may be different depending on how your system is configured.
2.
Copy and paste the
AlarmConfig.xml
file to a back up location.
