Installing the software, Optimize the network interface card – LumaSense Technologies MCS320 Quick Start Guide User Manual
Page 2
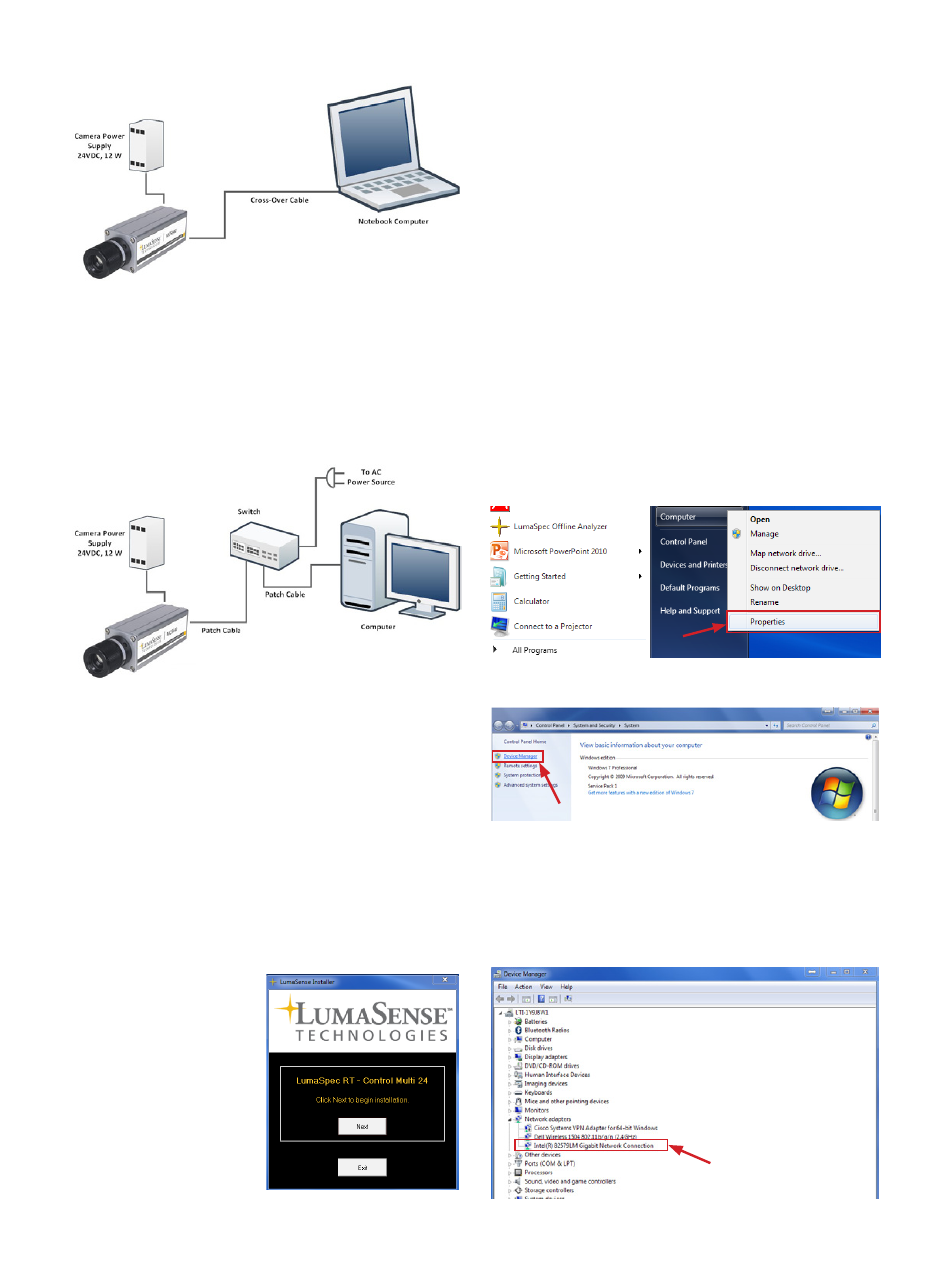
Connecting the Camera to a Dedicated Computer
1. Connect one end of the RJ45 (Ethernet) Cross-over
cable to the Ethernet port on the camera and the
other end to the computer.
Note: The MCS640 requires a Gigabit Ethernet network
adapter (see the software manual for a list of supported
adapters). All cabling should be Cat5e or Cat 6.
2. Turn on the computer.
Connecting the Camera to a Network Device
1. Connect one end of an RJ45 Ethernet patch cable to
the Ethernet port on the camera and the other end
to the switch.
2. Connect one end of another RJ45 Ethernet patch
cable to the computer and the other end to the
switch.
3. Turn on the computer.
Installing the Software
LumaSense’s thermal imaging software provides you with
all of the necessary executables and support files needed
for remote camera control operations.
Note: These instructions use the LumaSpec RT Control Multi-24
camera package. Screenshots of your software may vary slightly.
1. Close all programs on
your PC.
2. Insert the disc that
came with your
camera into your
optical drive.
3. Follow the on screen
instructions to install
the software. The
installation will com-
plete within a few
seconds.
Note: If you are using a disc and do not get on screen instruc-
tions, it could mean that your auto play feature is disabled. In
this case, open the disc files and right click the
LumaSenseInstall.exe file and click Run as Administrator.
4. If using Windows XP or Vista, you will need to restart
your system. A system restart is not required for Win-
dows 7 or higher.
5. To ensure the software is installed correctly, Click
Start (Windows Icon) > All Programs > LumaSense IP
utility and LumaSpec RT (or similar software) should
be present in the list of programs.
For information on using the software, refer to the
software manual that came with your system.
Optimize the Network Interface Card
After installing the software, the next step is to optimize
the network interface card.
Note: Your instructions may vary slightly based upon which ver-
sion of Windows you are using. These instructions were written
using Windows 7.
1. Access the network interface card by clicking Start,
right clicking on Computer, and then select
Properties.
2. The System Properties screen will display. Click
Device Manager at the top left of the screen.
3. Click the arrow next to Network adapters to expand
the list and access the network interface card.
Note: Some computers may list more than one network
interface card. Mark sure you select the network interface
card on which the camera is connected.
