Syslog troubleshooting, Finding the process, Stopping the process – Brocade Network Advisor SAN Installation and Migration Guide (Supporting Network Advisor 12.3.0) User Manual
Page 41
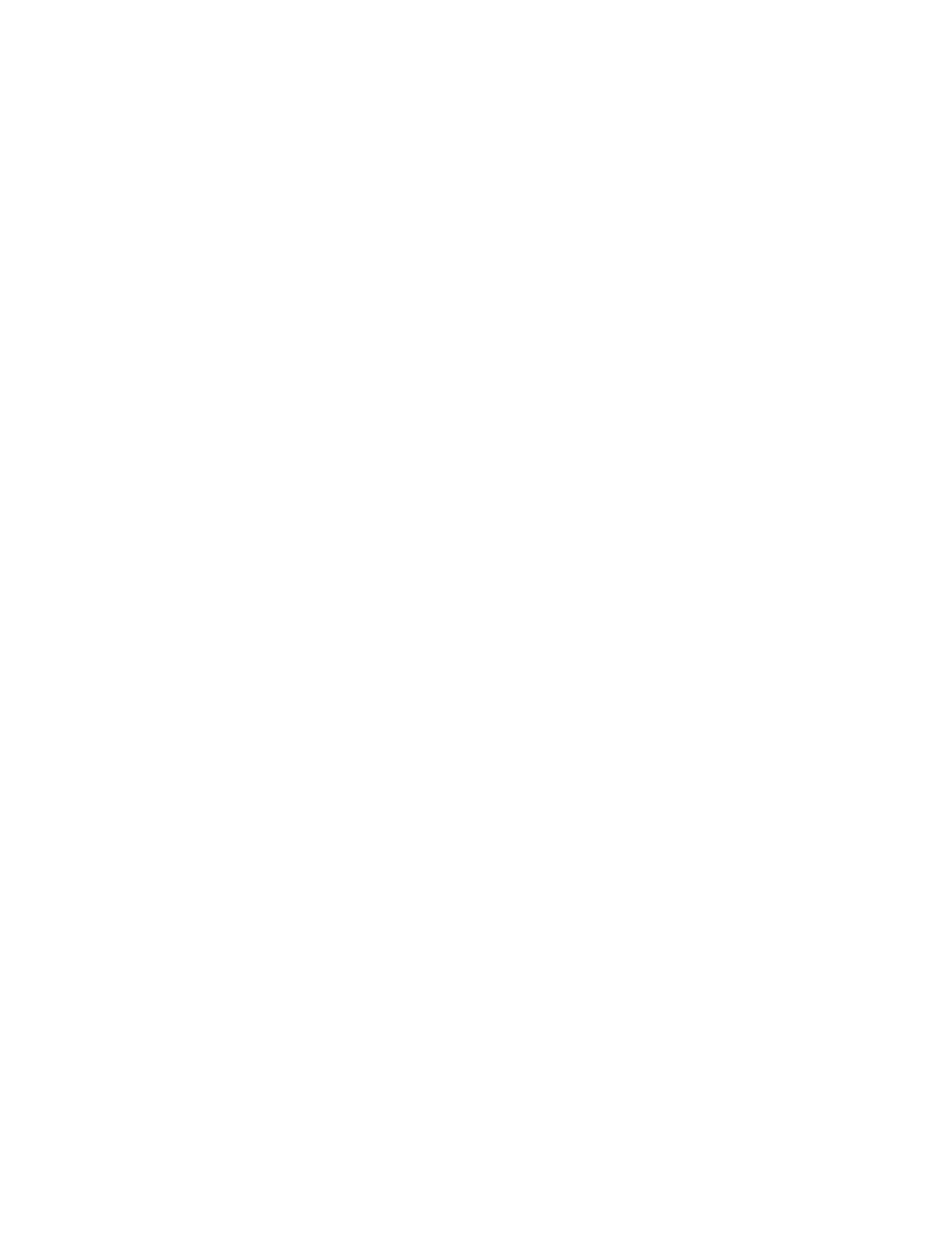
Brocade Network Advisor SAN Installation and Migration Guide
25
53-1003158-01
Syslog troubleshooting
2
3. Enter your user name and password.
The defaults are Administrator and password, respectively.
4. Select or clear the Save password check box to choose whether you want the application to
remember your password the next time you log in.
5. Click Login.
The SMIA Configuration Tool displays.
Syslog troubleshooting
If the default syslog port number is already in use, you will not receive any syslog messages from
the device. Use one of the following procedures (depending on your operating system), to
determine which process is running on the syslog port and to stop the process.
Finding the process
1. Open a command window.
2. Choose one of the following options:
•
On Linux systems, type netstat –nap | grep 514 and press Enter.
The process running on port 514 displays.
Example output: UDP 0 0 ::ffff:127:0:0:1:514 :::* 27397.
•
On Windows systems, type netstat –anb | find /i “514” and press Enter.
The process running on port 514 displays.
Example output: UDP 127:0:0:1:514 *:* 3328.
Stopping the process
Choose one of the following options:
•
On Linux systems, type kill -9 “ProcessID”, where ProcessID is the ID of the process you
want to stop, and press Enter.
For example, kill -9 “27397”.
•
On Windows systems, type
taskkill /F /PID “
ProcessID
”
, where ProcessID is the ID of
the process you want to stop, and press Enter.
For example, taskkill /F /PID "3328".
OR
1. Select Ctrl + Shift + Esc to open Windows Task Manager.
2. Click the Processes tab.
3. Click the PID column header to sort the processes by PID.
4. Select the process you want to stop and click End Process.
