Step 7 – Brocade Network Advisor Installation and Migration Guide (Supporting Network Advisor 12.3.0) User Manual
Page 70
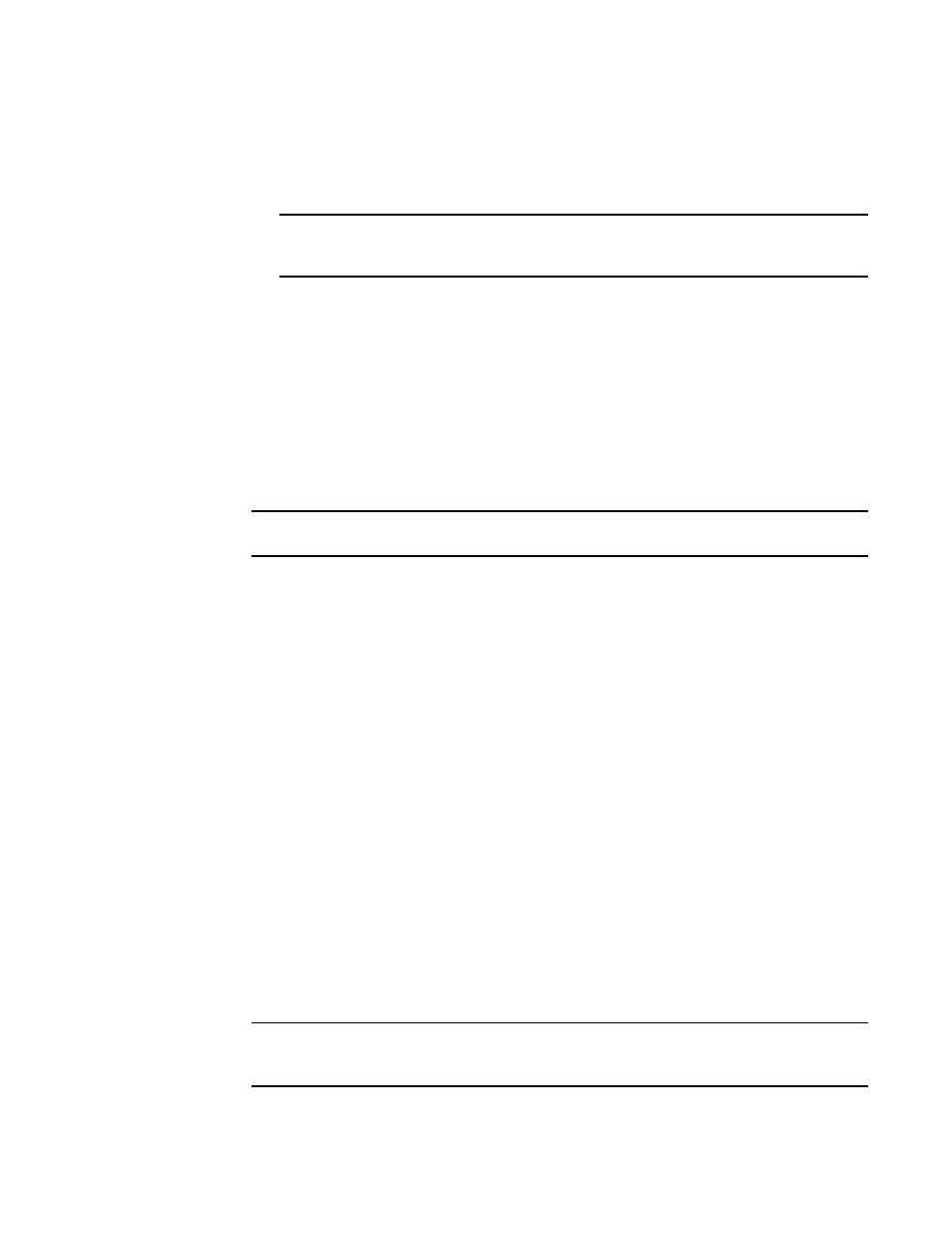
50
Brocade Network Advisor Installation and Migration Guide
53-1003157-01
Migrating data
3
•
Network Advisor - 120 days Trial
Go to
. Enables you to manage IP, SAN, or SAN and IP networks from a single
interface for 120 days.
ATTENTION
If you choose to install Trial, once the trial period ends (120 days), you must upgrade to
Licensed software.
•
Network Advisor - Professional
Go to
. Bundled with Fabric OS and IronWare OS devices to manage small IP, SAN, or
SAN and IP networks from a single interface.
7. Choose one of the following options on the Server License screen:
•
If you are migrating from a licensed source, the source license information displays. Click
Next. Continue with
•
If you are migrating from Professional or Trial software to Licensed software, browse to the
license file (.xml) and click Next. Continue with
.
The License Key field is not case-sensitive.
NOTE
Downgrading the license from the current configuration during migration is not supported.
8. Complete the following steps on the FTP/SCP/SFTP Server screen.
The default selection reflects the previous edition configuration.
a. Choose one of the following options:
•
Select Built-in FTP/SCP/SFTP Server to configure an internal FTP/SCP/SFTP server
and select one of the following options:
-
Select Built-in FTP Server to configure an internal FTP server
The internal FTP server uses a default account and port 21. You can configure
your own account from the Options dialog box. For instructions, refer to the
Network Advisor User Manual or online help.
-
Select Built-in SCP/SFTP Server to configure an internal SCP/SFTP server
The internal SCP/SFTP server uses a default account and port 22. You can
configure your own account from the Options dialog box. For instructions, refer to
the Network Advisor User Manual or online help.
•
Select External FTP/SCP/SFTP Server to configure an external FTP server.
You can configure the external FTP server settings from the Options dialog box. For
instructions, refer to the Network Advisor User Manual or online help.
b. Click Next.
If port 21 or 22 is busy, a message displays. Click OK to close the message and continue. Once
the Management application is configured make sure port 21 or 22 is free and restart the
Server to start the FTP/SCP/SFTP service.
NOTE
If you use an FTP/SCP/SFTP Server which is not configured on the same machine as the
Management application, the Firmware Repository feature will not be available.
