PreSonus Studio One User Manual
Page 25
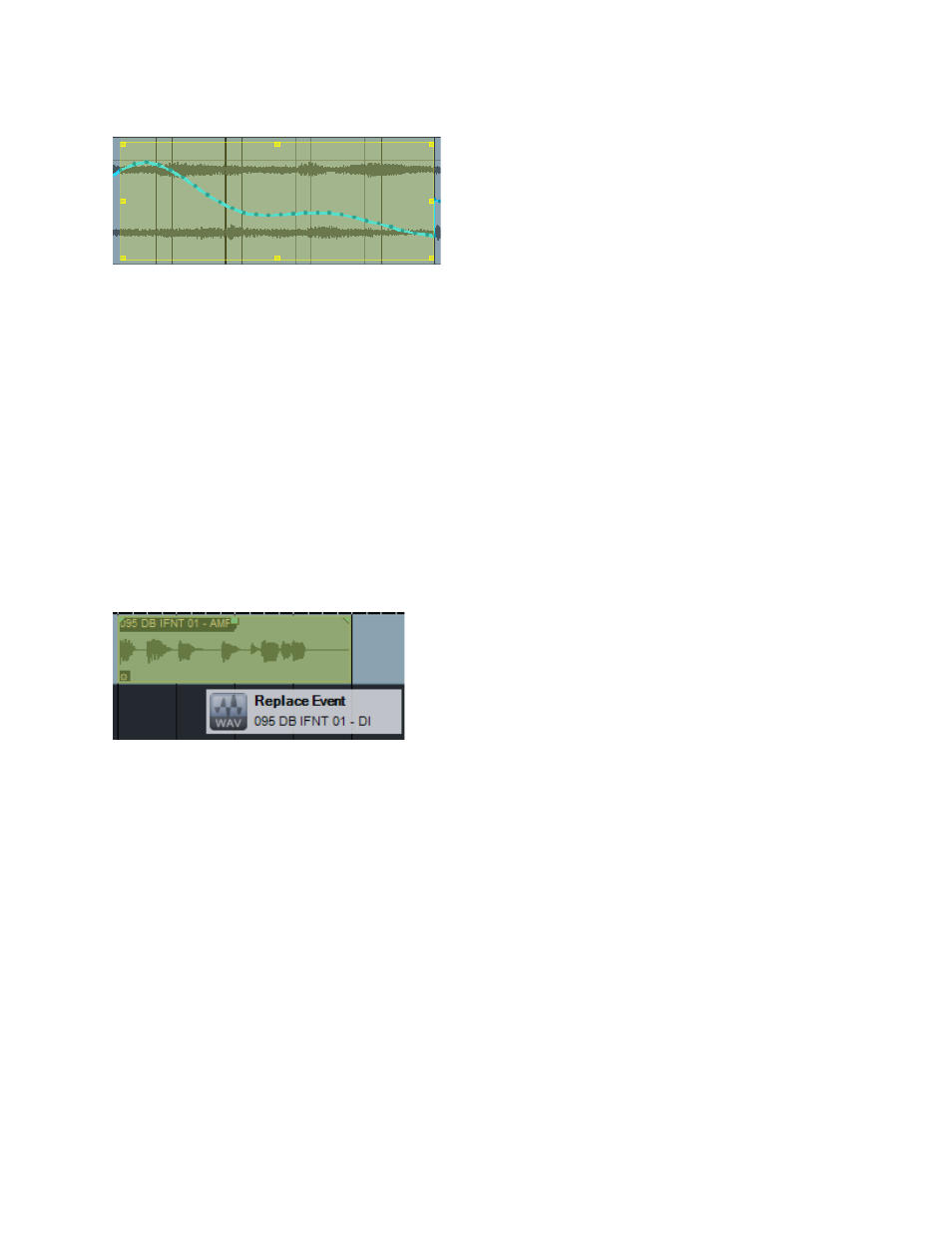
25
10.3.6.3 Transform Automation
You
can
also
choose
the
Transform
tool
from
the
Paint
tool
drop-‐down
list
to
alter
existing
automation,
or
add
new
automation.
With
the
Transform
tool
selected,
click-‐and-‐drag
a
selection
box
around
any
area
of
an
automation
envelope;
then
adjust
the
selection
box
by
clicking-‐and-‐
dragging
on
one
of
eight
handles
(four
sides
and
four
corners)
to
scale
the
selected
automation
points.
This
tool
is
unique
to
Studio
One
and
can
be
used
to
create
automation-‐envelope
patterns
that
otherwise
would
be
impossible
to
create.
Browser/Drag-‐and-‐Drop
While
dragging
audio
into
the
arrangement
from
the
Browser,
you
can
replace
the
audio
clip
associated
with
an
event
by
holding
[Alt]/[Option]
and
dropping
the
audio
onto
an
event.
This
will
effectively
swap
out
the
existing
audio
with
the
new
audio,
wherein
the
edits
to
the
event
will
stay
intact.
If
you
would
like
to
insert
multiple
audio
clips,
selected
in
the
browser,
to
the
same
track,
with
one
placed
after
the
other
across
the
timeline,
hold
[Cntrl]/[Cmd]
while
dragging
the
audio
clips
to
empty
space
on
a
track.
This
is
really
helpful
if
you
want
to
quickly
drag
in
multiple
variations
of
similar
audio
or
for
laying
out
an
entire
song
structure
in
one
move.
When
dragging
in
effects
from
the
browser
onto
tracks
in
the
arrangement,
hold
[Alt]/[Option]
to
load
the
effects
as
Event
Effects
instead
of
Insert
Effects.
Note
that
the
drop
target
will
change
from
the
entire
track
to
specific
events
when
doing
this,
as
every
event
can
have
its
own
Event
Effects.
When
merging
mono
files
to
stereo
in
the
browser
using
the
[Right]/[Option]-‐click
menu,
the
files
will
be
merged
consecutively
(first
selected
file
becomes
L
channel,
second
becomes
R
channel)
when
the
suffix
.L
or
.R
is
not
found.
