PreSonus Studio One User Manual
Page 23
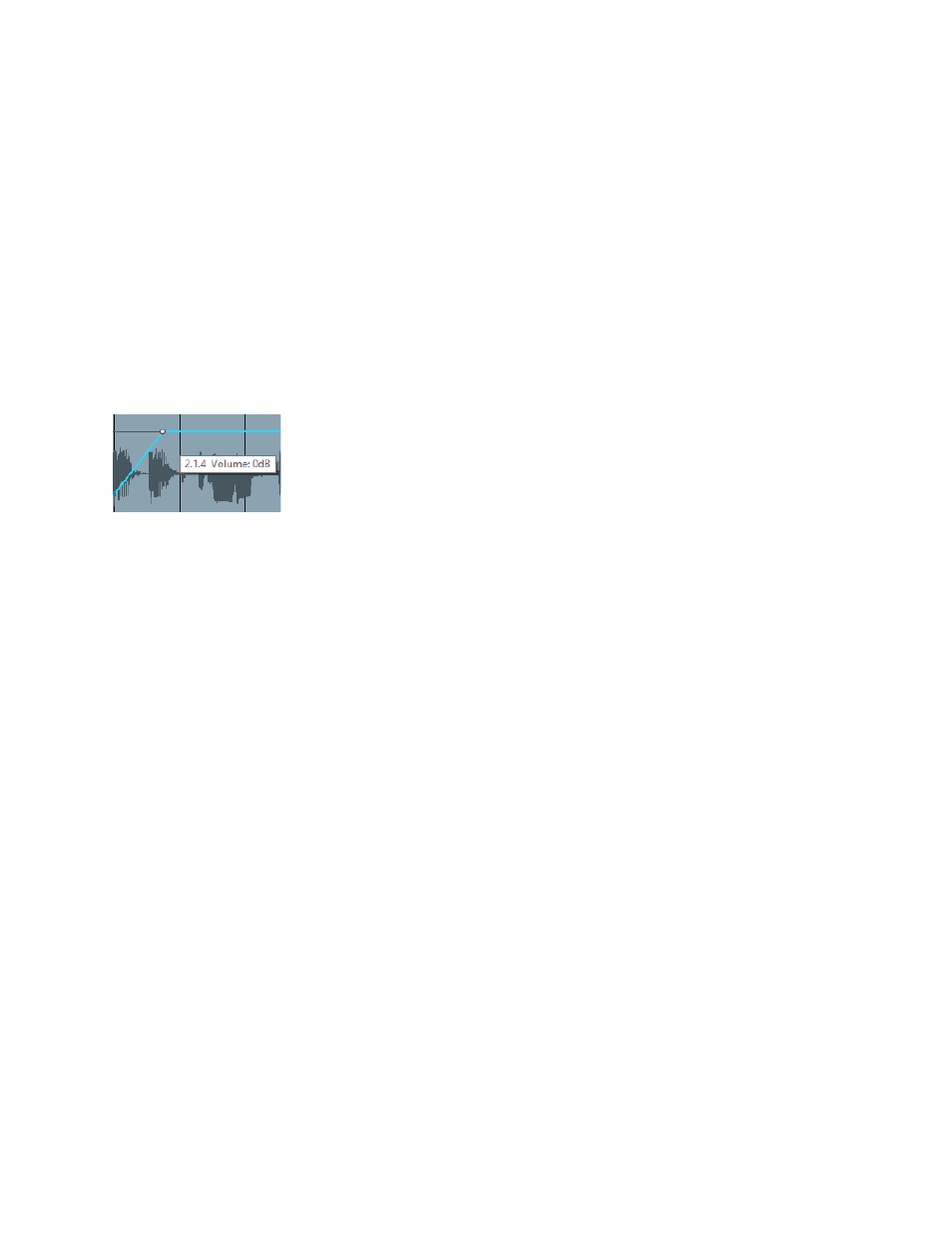
23
10.3.3 Move an Automation Point
To
move
any
point
on
an
automation
envelope,
using
the
Arrow
tool,
click-‐and-‐hold
on
any
existing
point
on
the
envelope.
While
holding,
moving
the
selected
point
vertically
changes
its
parameter
value,
and
moving
the
point
horizontally
changes
its
time
position.
Hold
[Cntrl]/[Cmd]
while
dragging
an
automation
point
to
lock
the
time
(horizontal
movement)
or
value
(vertical
movement),
depending
on
the
distance
from
the
point.
Automation
points
can
also
be
nudged
left
and
right
on
the
timeline
by
holding
[Alt]/[Option]
and
using
the
left
and
right
arrow
keys.
It
is
also
possible
to
float
the
Arrow
tool
over
an
envelope
point
and
then
hold
[Alt]/[Option]
and
scroll
the
mouse
wheel
up
or
down
to
increase
or
decrease
the
value
of
the
point
(that
is,
move
it
along
the
vertical
axis).
When moving an automation point, notice the pop-‐up value indicator.
This
displays
the
current
parameter
value.
The
range
and
the
type
of
value
depend
on
the
parameter
being
automated
and
on
the
current
time
value
displayed
in
the
Timebase
selected
in
the
Arrange
view.
[Right]/[Option]-‐click
on
any
automation
point
to
bring
up
the
contextual
menu,
where
the
point
value
and
envelope
color
can
be
changed.
In
Studio
One,
you
can
drag
an
automation
point
as
far
beyond
the
position
of
other
automation
points
as
needed.
Moving
an
automation
point
beyond
other
points
on
the
envelope
will
cause
the
other
points
to
move
as
well.
The
other
points
being
moved
will
be
restored
to
their
original
positions
on
the
timeline
if
the
point
that
caused
them
to
be
moved
is
moved
back
beyond
their
original
positions.
Note
that
when
Audio
events
or
Instrument
parts
are
moved,
any
underlying
track
automation
will
be
moved
along
with
the
events,
by
default.
To
disengage
this
option,
see
the
Studio
One/Options/Advanced/Automation
menu
and
uncheck
the
Automation
Follows
Events
option.
10.3.4 Delete an Automation Point
To
delete
an
existing
point
on
an
automation
envelope
using
the
Arrow
tool,
first
click
on
a
point
to
select
it.
Then,
press
[Delete]
on
the
keyboard
to
delete
the
point.
Alternatively,
[Right]/[Control]-‐
click
on
any
automation
point
and
select
Delete
from
the
pop-‐up
menu
to
delete
it.
10.3.5 Editing Multiple Points at Once
It
is
possible
to
simultaneously
edit
any
number
of
points
on
an
automation
envelope.
Using
the
Arrow
tool,
click
in
the
Track
Lane,
away
from
any
existing
automation
point,
and
then
drag
to
draw
a
selection
box
around
the
points
you
want
to
edit.
You
can
also
hold
[Alt]/[Option]
and
double-‐
