PreSonus Studio One User Manual
Page 19
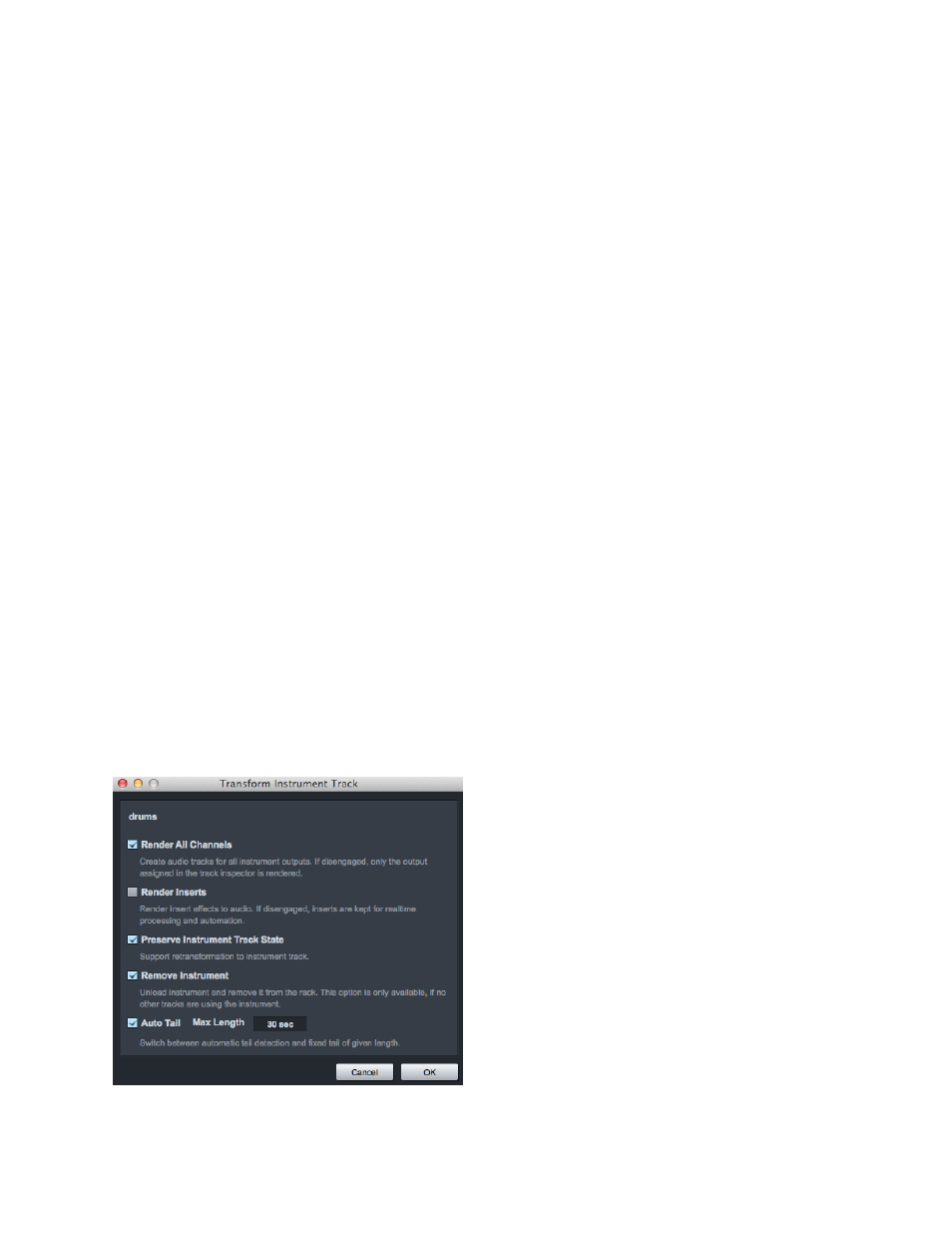
19
other
effect
that
you
will
want
to
render
beyond
the
event
length
on
the
track.
Note
that
Auto
Tail
may
not
work
well
with
lengthy
delays
or
extremely
long
reverbs,
as
it
works
by
detecting
a
range
of
silence
at
which
to
cut
off
and
fade
out
the
transformed
audio.
In
that
case,
setting
a
fixed
tail
will
be
the
best
option.
Click
OK,
and
the
Audio
track
will
be
bounced,
with
its
insert
effects;
then
the
original
Audio
track
will
replaced
with
the
newly
bounced
audio
on
a
new
Audio
track
with
the
same
name.
If
Auto
Tail
was
engaged,
or
a
Tail
amount
was
specified,
you
will
notice
that
fade-‐outs
have
been
applied
automatically
across
the
specified
Tail
duration
for
each
event.
The
insert
effects
will
not
be
inserted
on
the
new
track,
as
they
have
been
rendered
into
the
audio
on
the
track.
If
you
checked
Preserve
Original
Track
State,
then
it
is
possible
to
transform
back
to
the
original
track,
with
effects
inserted
on
the
corresponding
channel,
by
[Right]/[Option]-‐clicking
on
the
track
and
selecting
Transform
to
Realtime
Audio
from
the
context
menu.
Track
Transform
will
also
maintain
output
routing
and
Send
configuration
between
the
original
and
new
tracks,
eliminating
manual
management
of
this
aspect.
Note
that
it
is
possible
to
Transform
multiple
Audio
tracks
at
once,
in
which
case
they
will
all
be
rendered
simultaneously,
which
can
be
a
huge
time
saver.
6.10.2 Instrument Track Transform
Instrument
tracks
contain
MIDI
music
performances
that
control
virtual
instruments.
The
virtual
instruments
output
to
one
or
more
audio
channels
in
the
Mix
Console,
and
you
can
configure
insert
effects,
sends,
and
output
routings
for
the
channels.
With
this
approach,
it
can
be
difficult
to
render
Instrument
tracks
to
audio
correctly.
Studio
One
makes
it
simple
by
transforming
Instrument
tracks
into
Audio
tracks
in
one
step.
[Right]/[Control]-‐click
on
any
Instrument
track
and
select
Transform
to
Audio
Track
from
the
context
menu.
You
will
then
see
several
options
in
the
pop-‐up
menu:
