10 track transform – PreSonus Studio One User Manual
Page 18
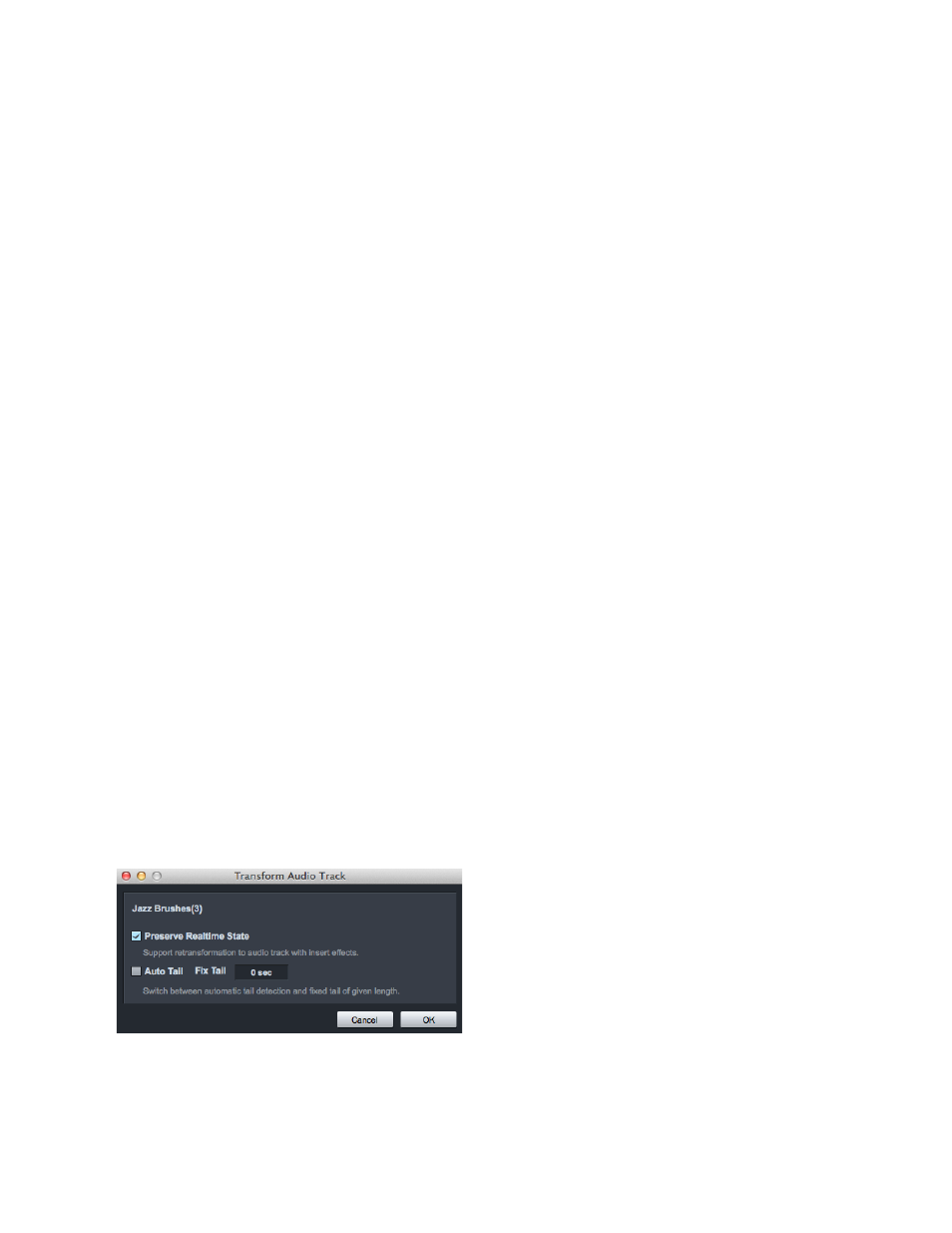
18
Any
selected
range
on
a
layer
can
be
sized
left
or
right
by
floating
the
mouse
cursor
to
the
edge
of
the
range
and
clicking
and
dragging,
which
will
alter
the
track
accordingly.
6.8.4 Comping With Groups
If
one
or
more
tracks
are
in
a
group,
and
comping
is
performed
on
any
of
those
tracks,
identical
edits
will
be
performed
on
the
other
tracks
in
the
group.
For
instance,
comping
can
be
performed
on
a
single
track
within
a
drum
group,
and
those
identical
edits
will
be
performed
across
the
other
tracks
in
the
group.
This
applies
to
soloing,
activating,
and
removing
layers,
as
well.
While
it
may
be
best
to
avoid
the
scenario,
comping
can
be
performed
across
grouped
tracks
with
a
differing
number
of
layers;
layer
positions
under
the
tracks
determine
the
behavior
of
the
edits.
6.8.5 What Next?
After
comping
on
an
Audio
track,
it
is
common
to
consolidate,
or
bounce,
separate
Audio
events
into
a
single,
continuous
event.
You
can
do
this
quickly
by
selecting
the
Audio
events
on
the
track
and
pressing
[Ctrl]+[B]
on
the
keyboard.
This
will
render
a
new
Audio
file
and
event,
and
place
it
on
the
track
at
the
correct
position.
A
more
flexible
way
is
to
merge
the
separate
Audio
events
into
an
Audio
part
by
selecting
the
Audio
events
and
then
pressing
[G]
on
the
keyboard.
Any
comping
performed
under
the
range
of
the
Audio
part
will
result
in
the
comps
being
copied
directly
into
the
Audio
part.
6.10 Track Transform
6.10.1 Audio Track Transform
Audio
tracks
always
have
a
directly
related
channel
in
the
Mix
Console
on
which
insert
effects
can
be
configured.
In
the
editing
and
arranging
process,
it
is
sometimes
necessary
to
render
an
Audio
track
so
that
the
insert
effects
become
a
part
of
the
audio
waveform
on
the
track.
You
might
do
this
for
creative
purposes
or
simply
to
enable
you
to
remove
the
insert
effects
in
order
to
save
CPU
power.
Studio
One
makes
this
incredibly
simple
with
the
Track
Transform
feature.
With
any
Audio
track
that
has
effects
inserted
on
its
corresponding
channel
selected,
[Right]/[Control]-‐click
on
the
track
and
select
Transform
to
Rendered
Audio
from
the
context
menu.
Check
Preserve
Realtime
State
if
you
would
like
to
be
able
to
transform
back
to
the
original
track.
It
is
then
possible
to
switch
between
Automatic
Tail
Detection,
with
a
Max
Length
property,
and
a
fixed
tail
of
a
given
length
by
toggling
the
Auto
Tail
option.
Auto
Tail
is
useful
if
there
is
a
reverb
or
