ION Audio Copy Cat User Manual
Page 7
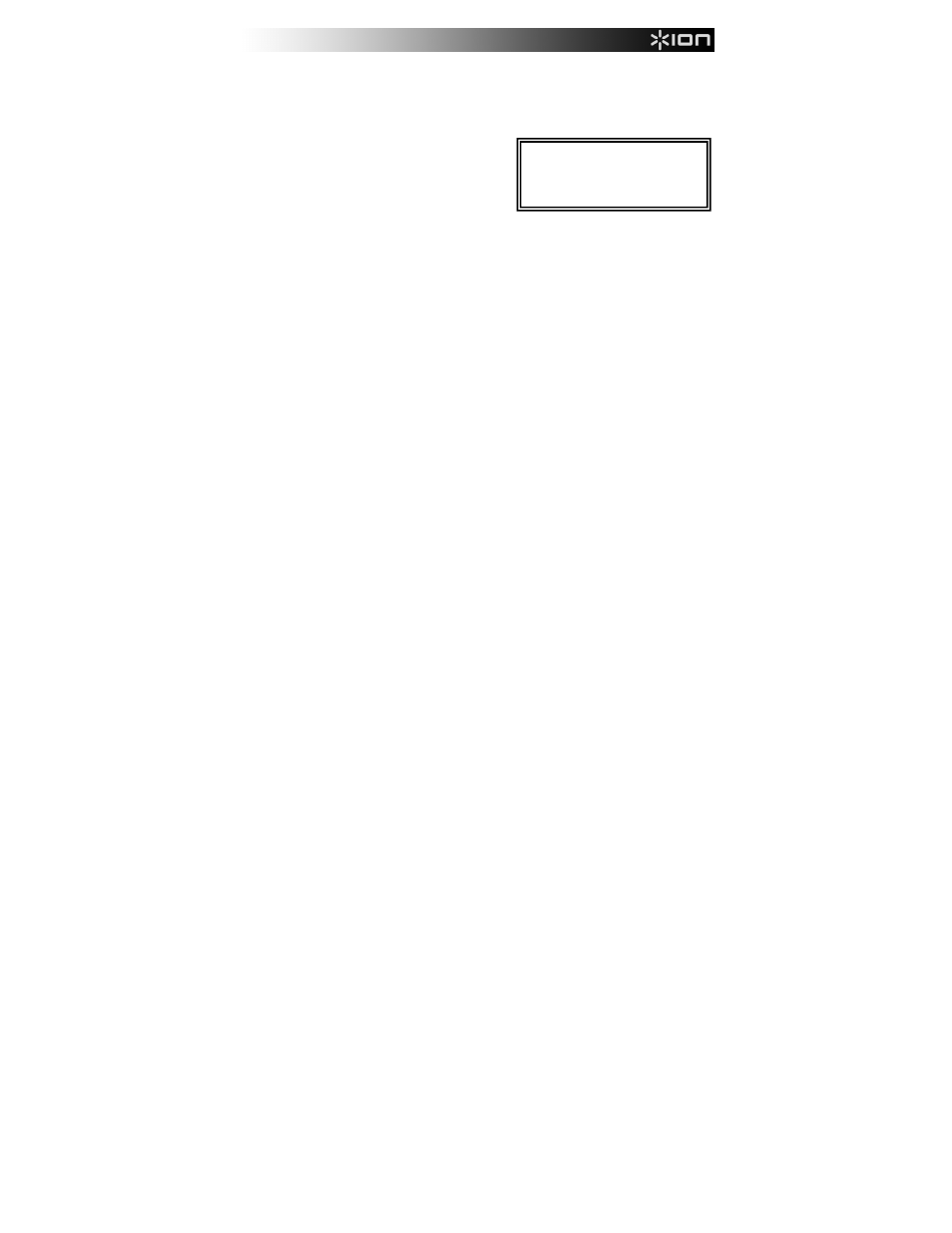
7
18.
Mirror – Click this button, then use the "mirror" or "flip" buttons to mirror the image either vertically or
horizontally.
19.
Rotate Left/Right – Rotate the image left or right 90º, or make fine adjustments to the image's rotation
with the sliders (or buttons on the ends of the sliders).
20.
Threshold – Click the "Automatic Binarization" button to set the image's contrast to the maximum value
(creating a black/white image).
21.
Gray – Click "Apply" to make the image black and white.
22.
OCR – This tool lets you select text embedded in the
image and copy it to another file. Select the language of
the text from the Language drop-down menu. Select
"Level Text" (normal orientation) or "Vertical Text" (text
that reads up/down) from the Type drop-down menu.
Then, click and drag a box around the text in the image.
The text will be imported into a .txt file.
23.
Erase Black Edge – Click the up/down/left/right buttons to remove the border from that side of the image
in increments. Click "Reset" to return the image to its original state.
24.
Red Eye – Reduces "red-eye" in photographs. Click "Apply" to apply the red-eye reduction. Please note
that due to its process, this effect may create discoloring of other areas of the photo.
25.
Quick Notes – Clicking on the image will add text that is entered into the field on the right-hand side. Click
"Font" to select your desired font settings. Click each color palette to select the color of the text or
background color. Adjust the Transparency slider to make the text more transparent. Adjust the Rounded
slider to make the corners of the text's background more rounded.
26.
Font – Clicking on the image will add text that is entered into the field on the right-hand side. Click "Font"
to select your desired font settings. Click the front color palette to select the color of the text.
27.
Pen – Use this tool to draw on the image. Click the color palette to select the color, and move the Brush
Size slider to adjust the brush size.
28.
Pencil – Use this tool to draw on the image with black ink. Move the Brush Size slider to adjust the brush
size.
29.
Eraser – Use this tool to erase any marks on the image made by the Quick Notes, Font, Pen, Pencil, Fill,
Line, Rectangle, and Ellipse tools.
30.
Fill – Click on the image this tool to fill in an area of one color with a different color. Click the color palette
to select the color.
31.
Line – Click and drag with this tool to draw a straight line on the image. Click the color palette to select the
color, and move the Brush Size slider to adjust the line width.
32.
Rectangle – Click and drag with this tool to draw a rectangle on the image. Click the desired type of
rectangle (border only, border with fill, or fill only). Click the color palettes to select the border and fill
colors.
33.
Ellipse – Click and drag with this tool to draw a rectangle on the image. Click the desired type of rectangle
(border only, border with fill, or fill only). Click the color palettes to select the border and fill colors.
For tips on acquiring the clearest scans
and achieving the best results using the
text recognition feature in the software,
please see the TEXT RECOGNITION
TIPS section in this manual.
