How to set the date/time, How to scan a document – ION Audio Copy Cat User Manual
Page 3
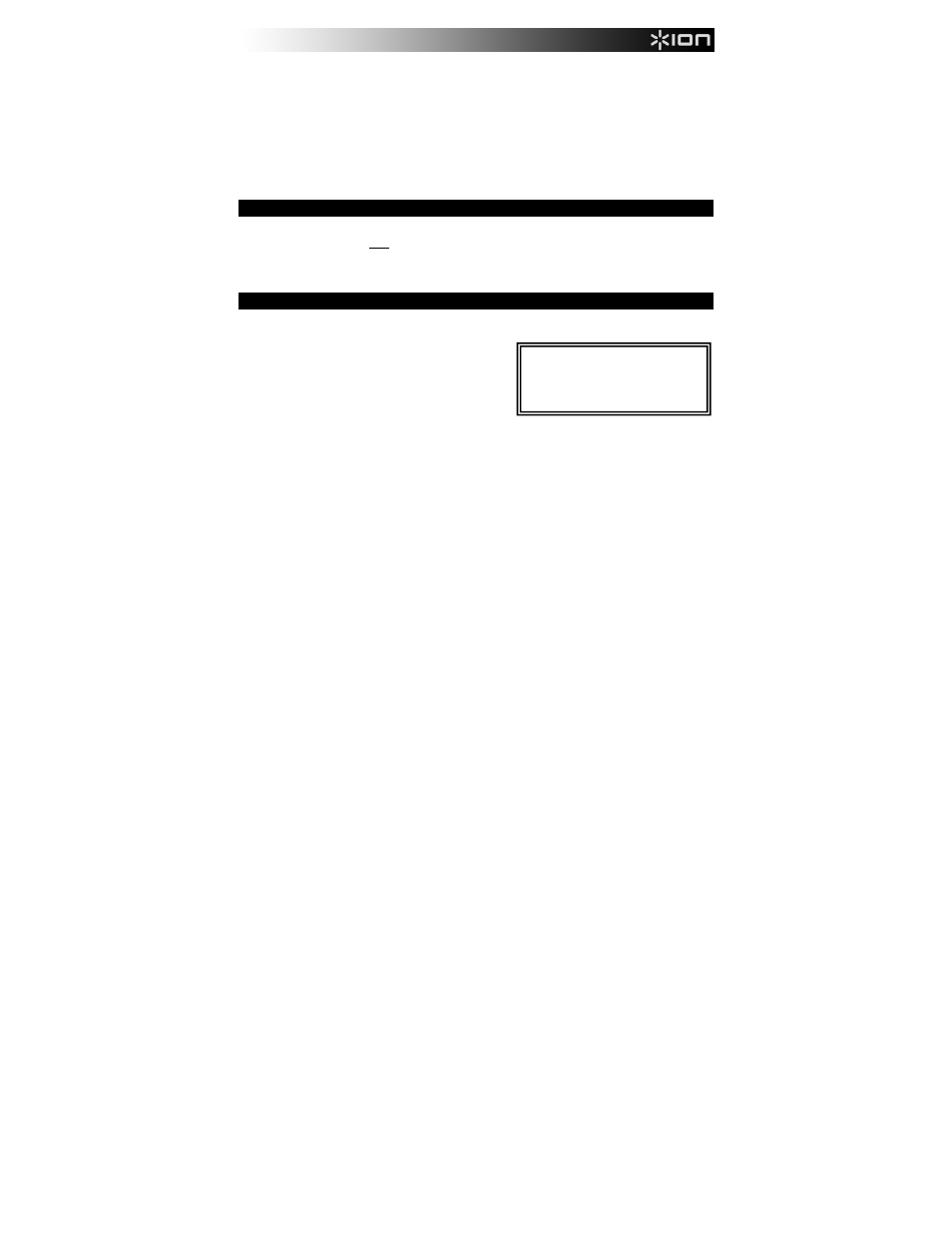
3
8.
USB CONNECTION – Connect this jack to a free USB port on your computer using the included USB
cable. Once connected and powered on, COPY CAT will act as an SD card reader so you can transfer
your scans to your computer. See HOW TO TRANSFER SCANS for more information.
Note: When connected to your computer, COPY CAT will be powered by the USB connection, which will
not drain its batteries.
9.
microSD CARD SLOT – Gently insert a microSD card into this slot until it clicks into place. Your scans will
be saved to the card. To eject the card, push it all the way into the slot until it clicks, then pull it out. When
connected to your computer, COPY CAT will act as an SD card reader so you can transfer your scans to
your computer. See HOW TO TRANSFER SCANS for more information.
10.
FORMAT BUTTON – Press this button to format an inserted microSD card. (This will erase its contents.)
11.
TIME SET BUTTON – Press this button to set the date/time.
HOW TO SET THE DATE/TIME
1.
Press the TIME SET button.
2.
A number indicating the year will appear in the LCD. Use the C/BW and DPI buttons to increase or
decrease the number. Press the POWER / SCAN BUTTON to confirm your choice.
3.
Repeat Step 2 for the subsequent numbers, indicating the month, day, hour, and minute.
4.
Press TIME SET to exit the setup.
HOW TO SCAN A DOCUMENT
1.
Press and hold down the SCAN BUTTON to turn on COPY CAT. You will see information displayed on the
LCD when COPY CAT is powered on.
2.
Place COPY CAT on top of your document. Be sure the
scanning lens on the bottom is fully on the document
and not tilted or obstructed.
3.
Press the SCAN BUTTON once to start the scanning
process. The green SCAN LIGHT will turn on when
scanning has begun.
4.
Steadily drag COPY CAT across the length of the
document, top to bottom. We recommend holding the document firmly in place so it does not shift around
while being scanned. (If the red ERROR LIGHT turns on during the process, it means the document was
scanned too quickly. Press the SCAN BUTTON once and start again from Step #2.)
5.
Once you have reached the end of the document, press the SCAN BUTTON once. The green SCAN
LIGHT will turn off.
6.
If you want to scan more documents, repeat Steps #2 – 5. If you want to transfer your scans to your
computer, see the HOW TO TRANSFER SCANS section. Otherwise, press and hold down the SCAN
BUTTON to turn off COPY CAT.
For tips on acquiring the clearest scans
and achieving the best results using the
text recognition feature in the software,
please see the TEXT RECOGNITION
TIPS section in this manual.
