ION Audio Copy Cat User Manual
Page 41
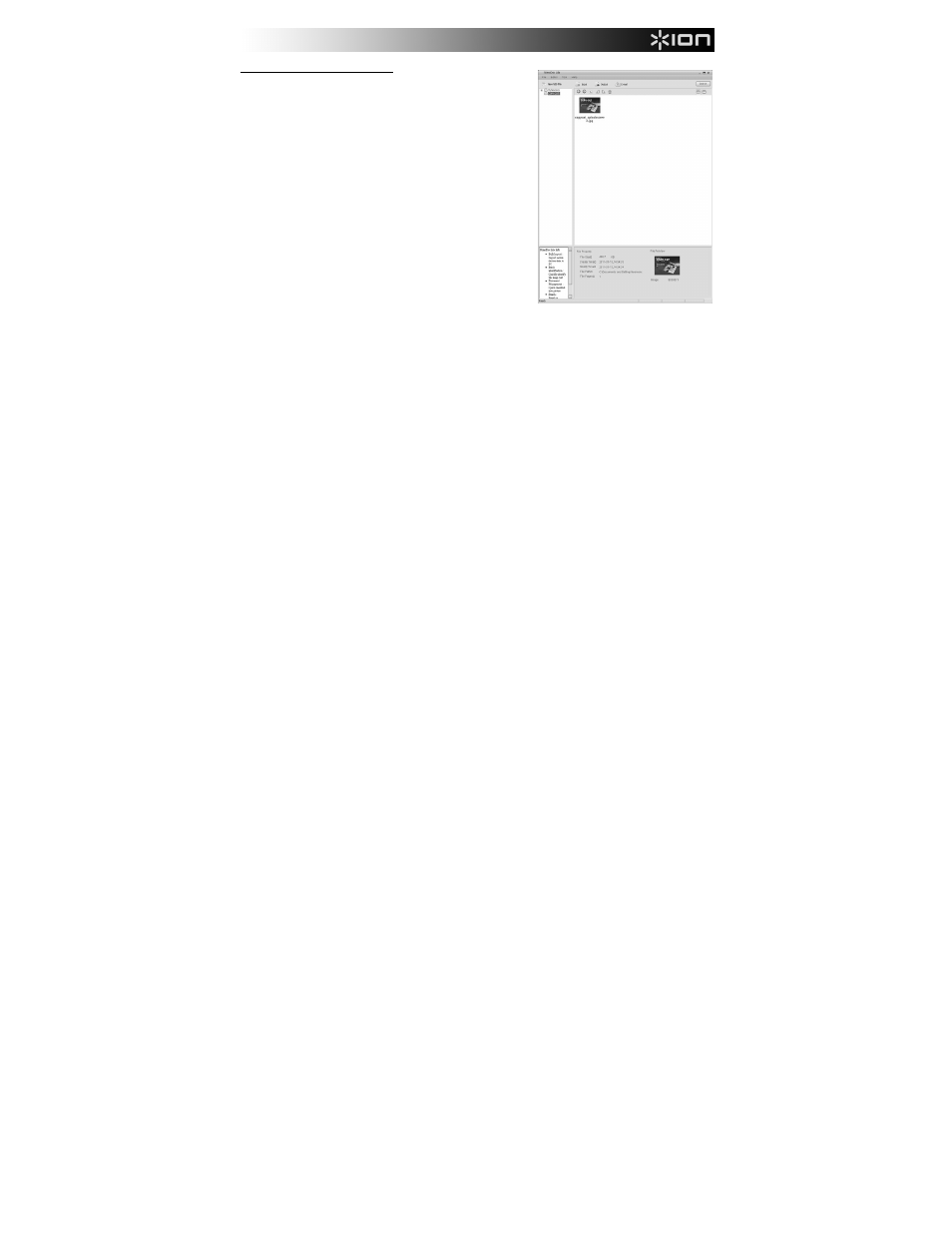
41
NimoDoc Lite wie folgt anwenden:
1.
Über das Menü Start f Alle Programme f NimoDoc Lite f
NimoDoc Lite aufrufen.
2.
Optional: Das Feld auf der linken Seite ist der Arbeitsbereich, in
dem Sie Ordner (vom Computer) hinzufügen können und so
deren Inhalte ansehen können. Um Ordner hinzuzufügen, klicken
Sie mit der rechten Maustaste auf einen Order aus der Liste und
wählen "Ordner-Manager". Im neuen Fenster klicken Sie auf
"Hinzufügen", wählen den gewünschten Ordner aus und klicken
dann auf "OK". Wiederholen Sie diesen Vorgang, um weitere
Ordner hinzuzufügen. Wenn Sie fertig sind, klicken Sie auf
"Schließen", um den Ordner-Manager zu verlassen. Nun sehen
Sie die Ordner, die Sie dem Arbeitsbereich hinzugefügt haben.
Klicken Sie auf einen beliebigen Ordner. Sie sehen seinen Inhalt
im Vorschaufenster auf der rechten Seite.
3.
Klicken Sie in der Werkzeugleiste auf die Schaltfläche Eingabe.
Wählen Sie entweder "Ordner" (um einen ganzen Ordner mit
Bildern in die Software zu importieren) oder "Einzelbild" (um ein
einziges Bild in die Software zu importieren). Die Software
importiert nur jene Dateitypen, deren Namen im Abschnitt
"Eingabeformat" angehakt sind (JPG, BMP, TIF, und/oder PNG).
Diese können wie gewünscht ausgewählt werden. Klicken Sie
auf "OK", um zum nächsten Schritt zu gehen oder "Abbrechen", um abzubrechen.
4.
Falls Sie auf "OK" geklickt haben, wählen Sie den gewünschten Ordner/die Datei aus der Liste im neuen
Fenster. Klicken Sie auf "OK", um den Ordner/die Datei zu importieren oder "Abbrechen", um abzubrechen.
5.
Der Ordner/die Datei wird im Vorschaufenster als "Neues NSD Dokument(#).nsd" aufscheinen. (Sie können
die Datei umbenennen, indem Sie mit der rechten Maustaste auf die Datei klicken und „Umbenennen“
auswählen.) Doppelklicken Sie auf die .nsd Datei, um sie zu bearbeiten.
6.
Das Bild wird in einem neuen Fenster mit Bearbeitungswerkzeugen geöffnet. Siehe Abschnitt
BEARBEITUNGSWERKZEUGE für Informationen über die verfügbaren Werkzeuge. Siehe Abschnitt OCR-
ANLEITUNG für Anweisungen zur Verwendung der OCR-Funktion dieser Software (optische
Zeichenerkennung). Wir empfehlen die Fenster zu maximieren und das Symbol "Ansichts-Modus" in der
Werkzeugleiste anzuklicken und den "Bildmodus" auszuwählen, um das Fenster für eine einfache
Bearbeitung zu vergrößern.
7.
Wenn Sie die Bearbeitung beendet haben, speichern Sie das Bild und klicken auf die Schaltfläche Ausgabe in
der Werkzeugleiste. Klicken Sie auf "Bedienung" im Dropdown-Menü und wählen Sie, wie Sie Ihr Bild oder
Ihren Text exportieren möchten. Im Abschnitt "Seiten" wählen Sie die Seiten aus, die Sie exportieren
möchten (optional). Klicken Sie auf "OK", um fortzufahren, oder "Abbrechen", um abzubrechen.
8.
Nachdem Sie auf "OK" geklickt haben, wählen Sie den gewünschten Speicherort für Ihre neue Datei aus,
geben den gewünschten Namen für die neue Datei im Feld "Dateiname" ein und klicken dann auf
"Speichern".
Vorschaufenster
Werkzeugleiste
Arbeitsbereich
