Box contents, Features – ION Audio Copy Cat User Manual
Page 2
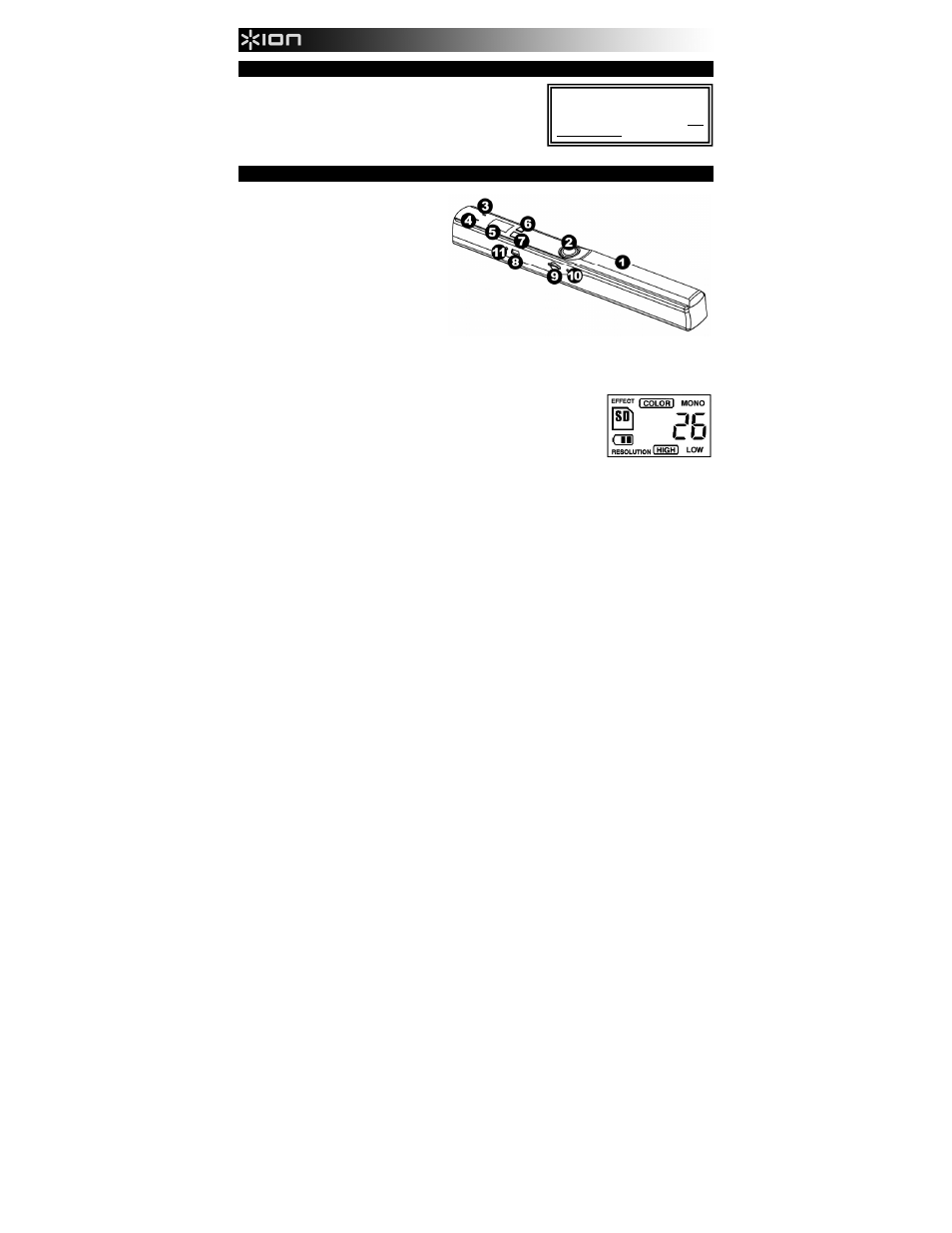
2
BOX CONTENTS
COPY CAT
Bag
2 AA batteries
microSD card
USB cable
Software CD *
Cleaning cloth
Quickstart Guide
Calibration paper
Safety Instructions & Warranty Information
FEATURES
1.
BATTERY COMPARTMENT – Slide
and remove the handle's plastic cover
to reveal the battery compartment. Use
2 AA batteries to power COPY CAT.
Be sure to insert them in the correct
direction in the compartment.
2.
POWER / SCAN BUTTON – Press and
hold this button to turn COPY CAT on
or off. To scan a document, press the
button once so the green SCAN LIGHT
turns on, drag COPY CAT steadily
across the document you want to scan,
then press the button again to the
SCAN LIGHT turns off. See HOW TO
SCAN A DOCUMENT for more information.
3.
SCAN LIGHT – This light will illuminate green when COPY CAT is scanning a document.
4.
ERROR LIGHT – This light will illuminate red if the document was being scanned too quickly. If this
happens, scan your document again more slowly.
5.
LCD – Displays COPY CAT's status information. "EFFECT" refers to the
C/BW BUTTON setting ("COLOR" or "MONO"). An SD icon will appear
when a microSD card is inserted in the SD CARD SLOT. The battery icon
tells you how much battery power is remaining. The number shown tells you
how many scanned documents are on the microSD card. "RESOLUTION"
refers to the DPI BUTTON setting ("HIGH" or "LOW").
6.
C/BW BUTTON – Press this button to select whether your scans will be in color or black and white. The
LCD will show the current mode: "COLOR" or "MONO" (black and white).
7.
DPI BUTTON – Press this button to select the resolution ("dpi" or "dots per inch") of your scans. The LCD
will show "LOW" (300dpi) or "HIGH" (600dpi).
* Note: Though COPY CAT can be
used on both PCs and Macs,
NimoDoc Lite software is PC-
compatible only.
