Istruzioni relative all'ocr – ION Audio Copy Cat User Manual
Page 35
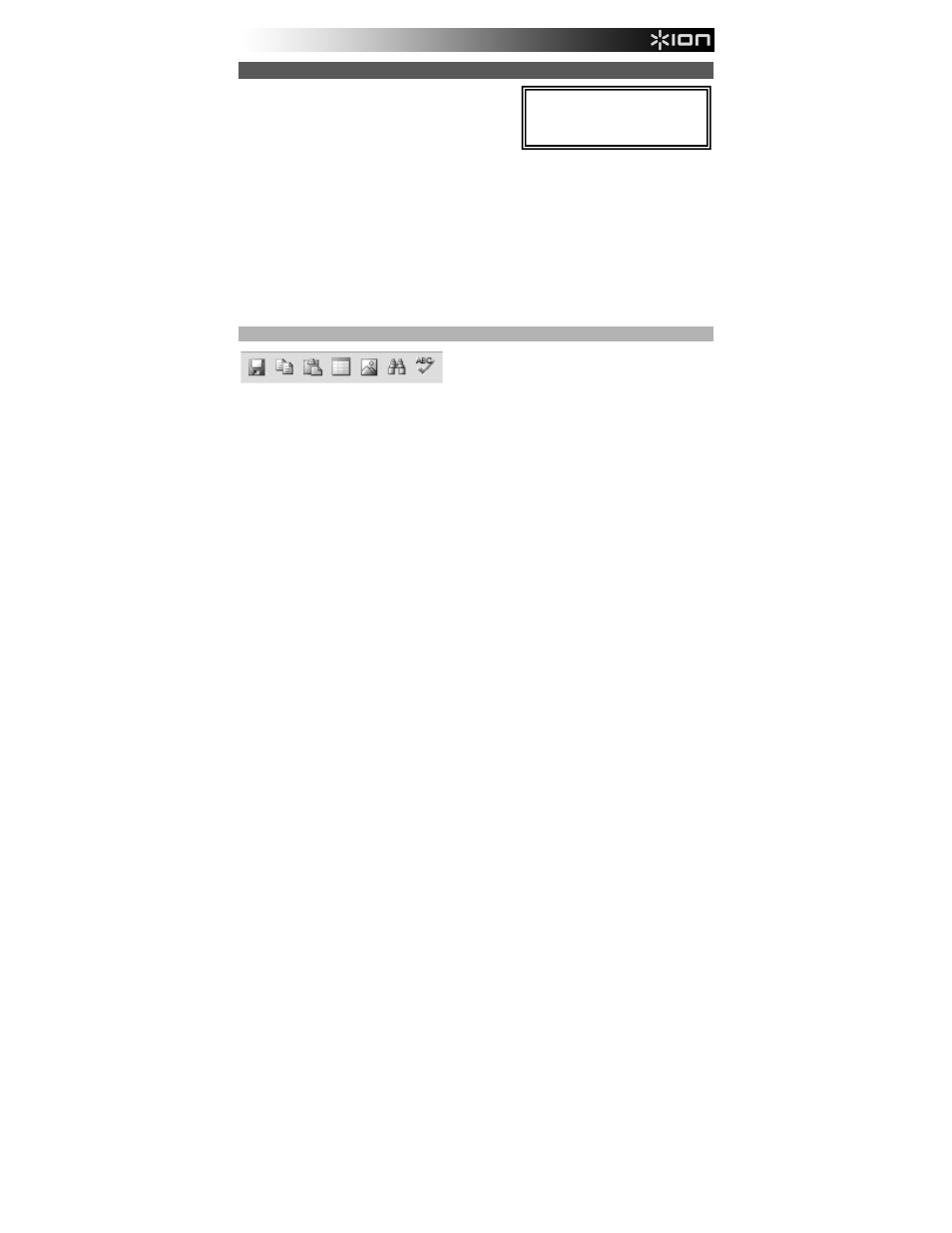
35
ISTRUZIONI RELATIVE ALL'OCR
Quando si acquisiscono screenshot delle proprie scansioni, il
software NimoDoc Lite è in grado di riconoscere il testo
contenuto in un’immagine, consentendo di estrarlo e di incollarlo
in un’e-mail, un file di Microsoft Word o qualsiasi altro
programma che consenta di incollare testo.
1.
Al momento di modificare un'immagine, cliccare sul tasto
"OCR/Recognize" (OCR / riconoscimento) sul lato sinistro della barra degli strumenti.
2.
Nella nuova finestra che compare, selezionare quanto segue:
a.
Recognition (riconoscimento): seleziona la lingua del testo che si sta cercando di riconoscere.
b.
Pagine da selezionare (seleziona una):
• All/Cur (tutte / corrente): selezionare "All" (tutte) per effettuare la scansione di tutte le immagini
presenti nel file NSD (vale a dire tutti i file illustrati nell'anteprima del pannello di sinistra), oppure
selezionare "Cur" (corrente) per selezionare unicamente il file selezionato in quel momento.
• Select (seleziona): configura la gamma di file nel file NSD (vale a dire, tutti i file mostrati nel
pannello di anteprima di sinistra).
• Page (pagina): seleziona solo determinati file del file NSD, separati da virgole (ad es. "2,4,5,9").
3.
Cliccare su "OK" per avviare la scansione del file (o dei file) per ottenere il testo. Una volta completata la
scansione, cliccare su un file scansionato nel pannello di anteprima di sinistra. Si vedrà comparire il
relativo testo nell'apposito pannello in cima alla finestra.
4.
Si possono apportare regolazioni al testo servendosi dei comandi OCR (si veda la sezione COMANDI
OCR qui di seguito). Si può inoltre copiare e incollare il testo in un altro documento (.doc, .txt, e-mail, ecc.).
COMANDI OCR
1 2 3 4 5 6 7
1.
Save (salva) – Salva il testo.
2.
Copy (copia) – Copia qualsiasi testo selezionato negli appunti del computer.
3.
Paste (incolla) – Incolla qualsiasi testo presente negli appunti del computer.
4.
Insert Table (inserisci tabella) – Inserisce una tabella nel testo illustrato nell'apposito pannello. Verrà
richiesto di impostare il numero di colonne e righe della tabella desiderata.
5.
Insert picture (inserisci immagine) – Inserisce un'immagine nel testo illustrato nell'apposito pannello.
Verrà richiesto di individuare e selezionare l'immagine sul computer.
6.
Find/Replace Text (trova / sostituisci testo) – Consente di effettuare una ricerca (e di sostituire, se
desiderato) testo nel pannello cercando una specifica parola o frase.
7.
Font – Modifica le configurazioni del font del testo selezionato nell'apposito pannello.
Per consigli su come acquisire scansioni nitide e
ottenere i migliori risultati utilizzando la funzione
di riconoscimento testuale del software, si veda il
paragrafo CONSIGLI SUL RICONOSCIMENTO
DI TESTO diquesto manuale.
