ION Audio Copy Cat User Manual
Page 23
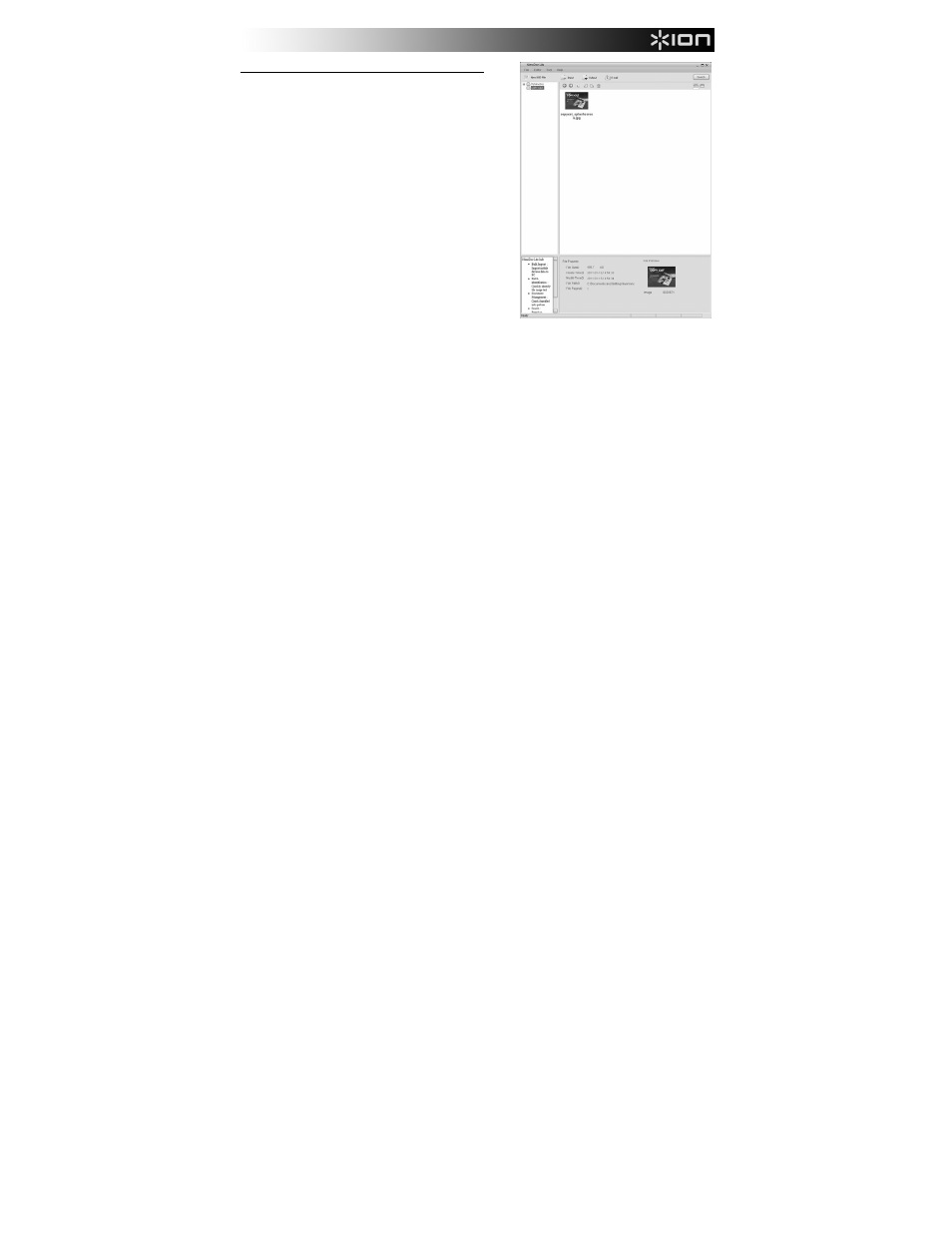
23
Voici les étapes à suivre pour utiliser le NimoDoc Lite :
1.
Cliquez sur Démarrer
f Programmes f NimoDoc Lite
f NimoDoc Lite.
2.
Facultatif : Le panneau à gauche est l'espace de travail,
où vous pouvez ajouter des dossiers (de votre
ordinateur) afin de visionner leur contenu. Pour ajouter
des dossiers, faites un clic droit sur un des dossiers de la
liste et sélectionnez « Folder Manager ». À partir de la
nouvelle fenêtre, cliquez sur «
Add » sélectionnez
ensuite le dossier désiré, puis sur « OK ». Répétez ces
étapes afin d’ajouter d’autres dossiers. Lorsue vous avez
terminé, cliquez sur «
Exit
» afin de quitter le
gestionnaire des dossiers. Les dossiers seront ajoutés à
l’espace de travail. En cliquant sur un des dossiers, son
contenu sera affiché dans la fenêtre de visualisation à
droite.
3.
Cliquez sur Input de la barre d’outils. Sélectionnez
« From Folder » pour importer toutes les images du
dossier dans le logiciel, ou «
From Image
» afin
d’importer une seule image. Le logiciel importera
uniquement les types de fichier cochés dans la section
« Input Format » (JPG, BMP, TIF et/ou PNG). Vous
pouvez sélectionner ceux désirés. Cliquez sur « OK »
afin de continuer à l'étape suivante ou sur « Cancel »
pour annuler.
4.
Si vous avez cliqué sur « OK », sélectionnez le dossier/fichier désiré de la liste qui s’affiche sur la nouvelle
fenêtre. Cliquez sur « OK » afin d’importer le dossier/fichier sélectionné ou sur « Cancel » pour annuler.
5.
Le dossier/fichier s’afficher dans la fenêtre de visualisation comme « New NSD Document(#).nsd ».
(Vous pouvez renommer le fichier en cliquant sur le bouton droit de la souris et en sélectionnant
« Rename ».) Double-cliquez sur le fichier.nsd afin de le modifier.
6.
L’image devrait s’afficher dans une nouvelle fenêtre avec les outils de correction. Voir la section OUTILS
DE CORRECTION. Pour des instructions sur l’utilisation de la fonction ROC (reconnaissance optique de
caractères), consultez la section INSTRUCTIONS POUR LA ROC. Nous recommandons de maximiser la
fenêtre et de cliquer sur l’icône « View mode » et de sélectionner « Image mode » afin d’agrandir la
fenêtre et de faciliter la correction.
7.
Lorsque vous avez terminé, cliquez sur le bouton Output de la barre d’outils afin de sauvegarder l’image.
Cliquez sur le menu déroulant « Operation » et sélectionnez le mode d’exportation de l’image ou du texte.
À partir de la section « Pages », sélectionnez les pages que vous désirez exporter (facultatif). Cliquez sur
« OK » afin de continuer ou sur « Cancel » pour annuler.
8.
Après avoir cliqué sur « OK », sélectionnez l’emplacement de sauvegarde du nouveau fichier, nommez
ensuite le fichier dans le champ « File name », puis cliquez sur « Save ».
Fenêtre de
visualisation
Barre d’outils
Espace de
travail
