Modifying analogs with a right mouse click, Cut, copy and paste, just like a word processor, Paste something a bunch of times – Gilderfluke&Co Br-miniBrick8 User Manual
Page 30: Cut, copy and paste to a file, Reverse events in time
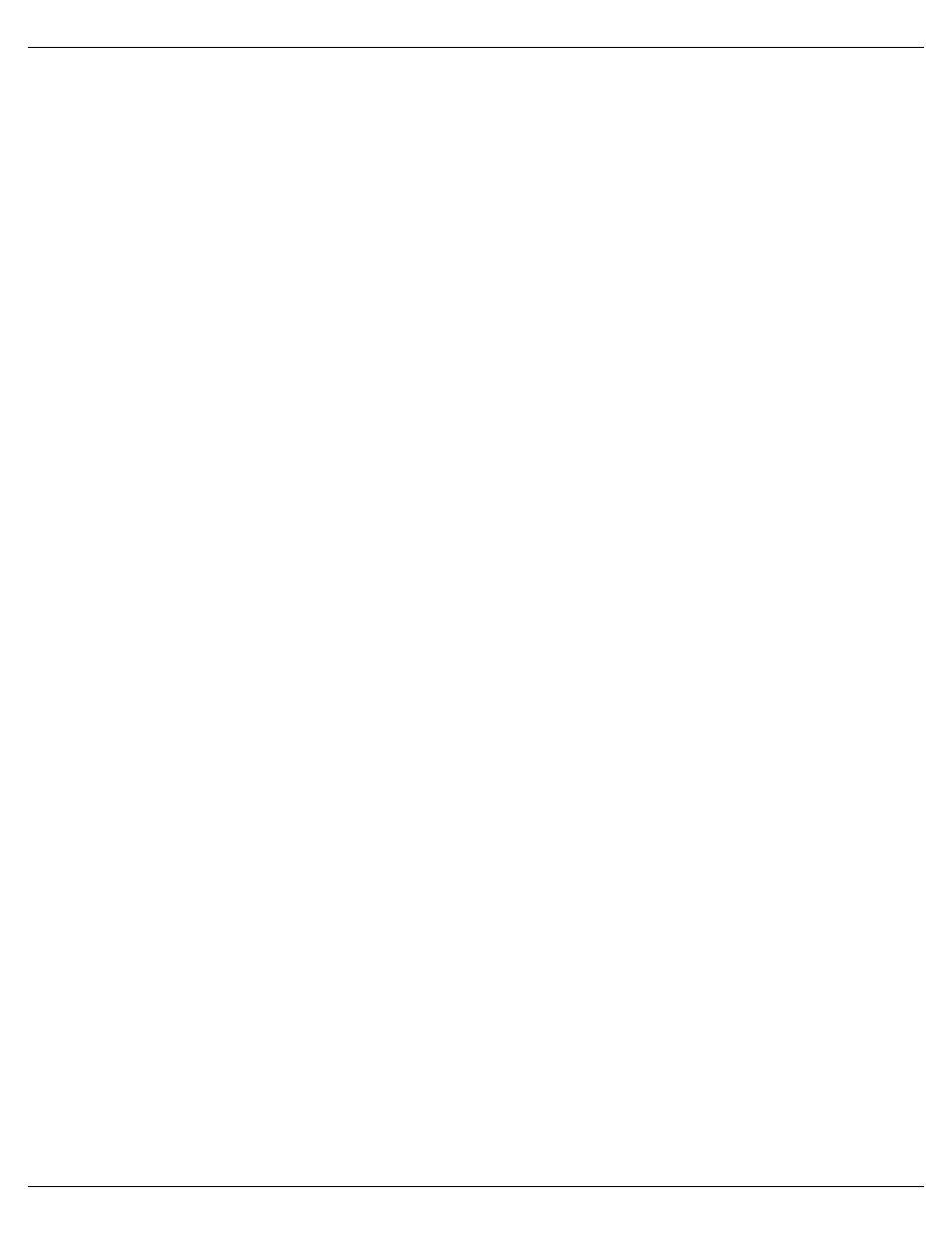
If you press down the
you can then ʻshiftʼ it left or right without changing its length.
Modifying analogs with a right mouse click........
Before trying this, make sure that the Preferences pulldown/Rubberbanding.... dialog
is set for ʻSplineʼ, with a default number of frames set to twenty.
Move the mouse over an analog function. Right Click on it and slide the mouse up or
down. When you release the button, the wave shape will be modified. If a range of time
has been selected, then that area will be Rubberbanded (instead of the default selection
you made for twenty frames).
Spline is the most commonly used tool. You can go to the Preferences pulldown/
Rubberbanding.... dialog and try out some of the other tools. The ʻPencilʼ tool requires
that a range of time be selected for it to work.
Cut, Copy and Paste, just like a word processor........
Once one or more channels have been selected, you can use the standard cut/copy/
paste functions that are used in every word processor known to mankind. The only dif-
ference is that here you are editing movements instead of sentences. These commands
are all found under the Edit pulldown.
Just like your work processor, if you cut out a paragraph, all the text after it will slide
forward in your document to fill the void. The same thing happens when you cut out a
stretch of one or more movements. Conversely, if you paste a sentence into a docu-
ment, all the text after it will have to slide backwards to make room for it. The same
thing happens when you edit movement(s) in PC•MACs too. If you select a paragraph
in word processor and paste in a different paragraph that is exactly the same length, all
the text after will not need to move. Again, PC•MACs works in exactly the same way.
Paste something a bunch of times........
Something fun to try: Use the OffLine pulldown/ʻMove to OffLine...' command to
leave only three or four digital functions in the right column. Click ʻOK'. Now use the
right mouse button to draw in a chase pattern on these digitals. You should end up with
a pattern that looks something like a staircase. It can be an up or down staircase, at
your option. The steps can overlap or not. Now use the left button to click in the white
background of the window and select your staircase. Select the ʻCopy' command under
the Edit pulldown. Now select any single point on the OffLine Editing Window by clicking
on it with the left mouse button. Now select the Edit pulldown/ʻPaste Multiple...' com-
mand. Enter in the number of times you would like to see this chase pattern repeat and
click ʻOK'.
Cut, Copy and Paste to a file........
All of the cut, copy and paste commands you tried out in the last two sections can be
used to save one or more movements to files instead of the ʻclipboardʼ. Instead of using
the standard editing commands, select the File pulldown/ʻSave Macro...', File pulldown/
ʻInsert Macro...' and File pulldown/ʻInsert Multiple Macros...' commands. This allows you
to ʻpasteʼ in a movement that you ʻcopiedʼ months ago. The only limitation to the number
of Macro files you can save is the capacity of your hard disk.
Reverse events in time........
Now that you have a bunch of staircases, select one or more of them by left-clicking
anywhere except on the channels. Slide to the left or right until you have a complete se-
quence of steps selected and release the left mouse button. This selects all of the
channels that are currently displayed on the OffLine screen. Now select and Edit
Gilderfluke & Co.• 205 South Flower Street • Burbank, California 91502 • 818/840-9484 • 800/776-5972 • fax 818/840-9485
Br-miniBrick8 v3.+ Manual / 8/17/12 / page 24 of 36
