2 applying a configuration, 3 configuring functionality, 7 document reference – Clear-Com HX System Frames User Manual
Page 4
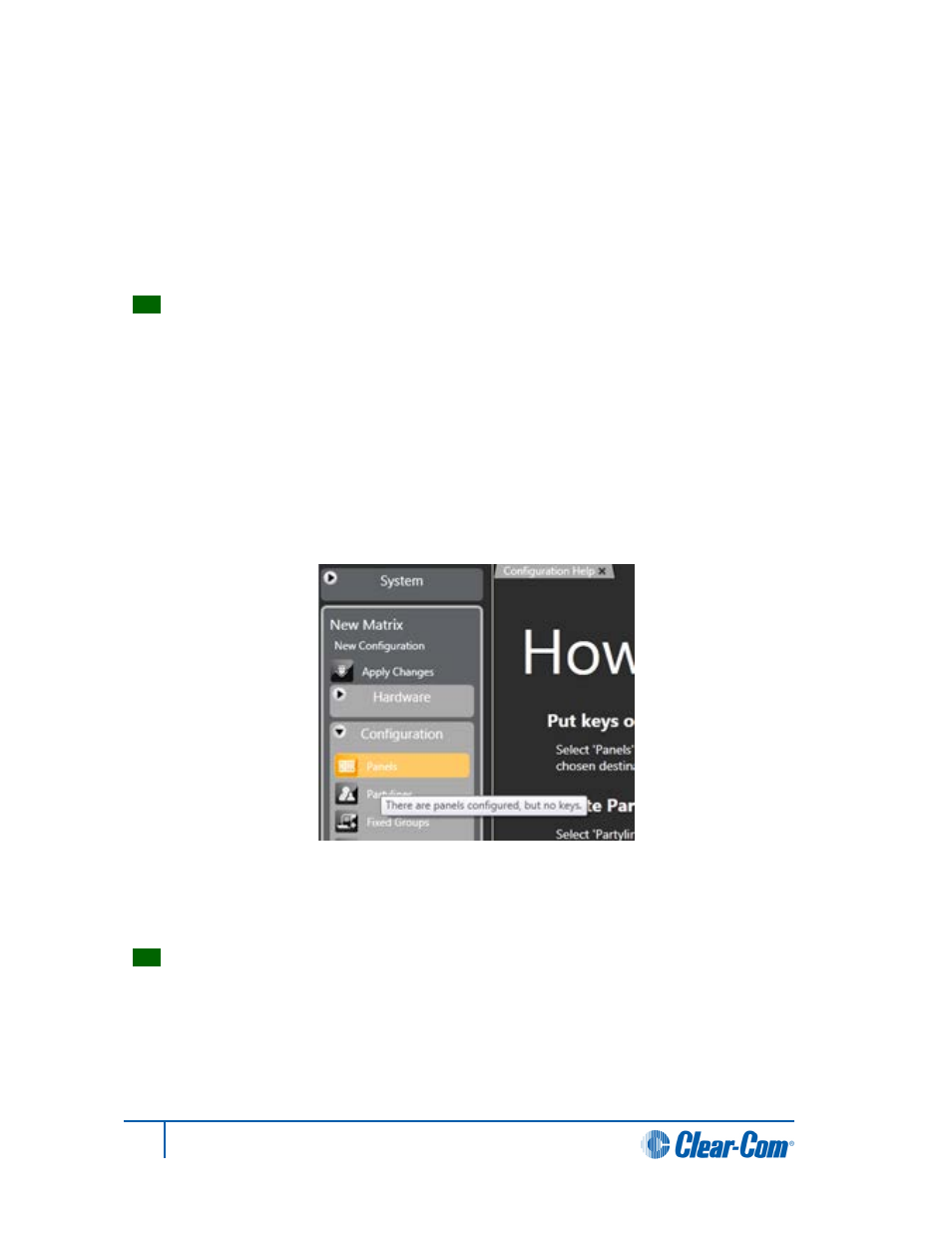
1.6.2 Applying a configuration
The matrix is initially shown in the
amber
state in EHX. This color coding indicates that a live
configuration of the project for this matrix must be applied to the matrix.
To apply a configuration to all the matrices in the system, click Apply Changes to System. To
apply a configuration to a particular matrix, click Apply Changes.
In the Apply to System dialog, select a reset type and then click Apply to System.
Tip:
You can modify the name and/or description of the configuration on the matrix, using
Configuration Manager.
When the configuration has downloaded, the matrix resets. When the matrix reset is complete it
reappears on the network and is displayed as
green
on the Layout screen (your matrix is now
configured from this project).
1.6.3 Configuring functionality
The sidebar EHX menus list the configuration options that are available to you, according to the
interface cards and user panels associated with the discovered matrix. EHX highlights mandatory
configuration steps that have yet to be performed (based on your hardware) in
amber
. To find out
what the step is, hover the mouse over the amber colored menu option. A tooltip is displayed.
Figure 3: EHX tooltip, missing mandatory step
If you have multiple matrices in your system a summary total of these indications is given on any
unselected matrix in the sidebar.
Tip:
Any changes that you make can be applied to the particular matrix by clicking Apply Changes
in the EHX sidebar.
1.7 Document Reference
Eclipse HX Quick Start Guide. Product Number: 399G065 Revision: A
Copyright © 2013 HME Clear-Com Ltd. All rights reserved.
4
Eclipse HX Quick Start Guide
