Asus ASMB2 User Manual
Page 50
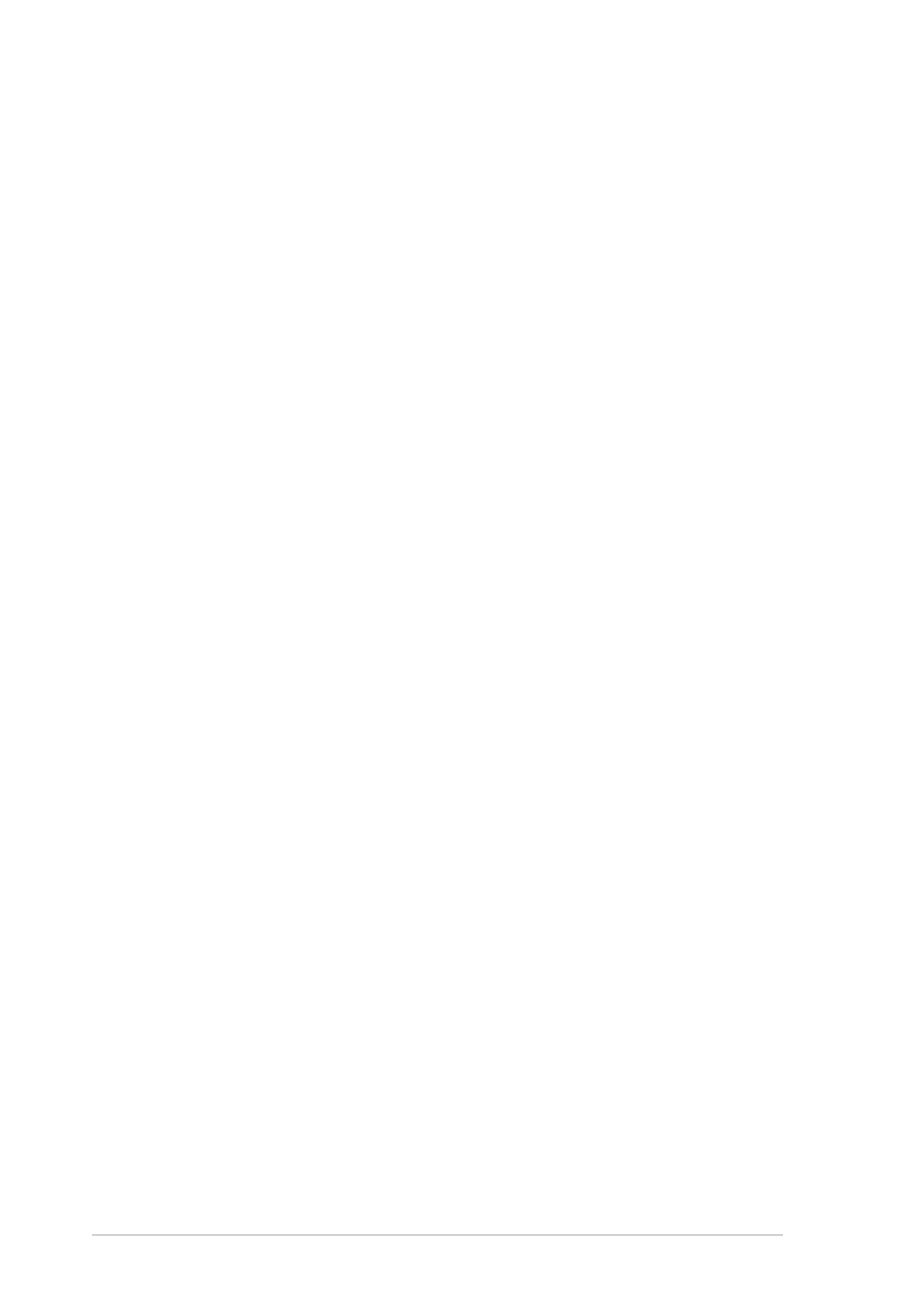
3 - 2 0
3 - 2 0
3 - 2 0
3 - 2 0
3 - 2 0
C h a p t e r 3 : S o f t w a r e s u p p o r t
C h a p t e r 3 : S o f t w a r e s u p p o r t
C h a p t e r 3 : S o f t w a r e s u p p o r t
C h a p t e r 3 : S o f t w a r e s u p p o r t
C h a p t e r 3 : S o f t w a r e s u p p o r t
I m p o r t a n t n o t i c e f o r W i n d o w s
I m p o r t a n t n o t i c e f o r W i n d o w s
I m p o r t a n t n o t i c e f o r W i n d o w s
I m p o r t a n t n o t i c e f o r W i n d o w s
I m p o r t a n t n o t i c e f o r W i n d o w s
®
®
®
®
®
X P ( S e r v i c e P a c k 2 ) u s e r s
X P ( S e r v i c e P a c k 2 ) u s e r s
X P ( S e r v i c e P a c k 2 ) u s e r s
X P ( S e r v i c e P a c k 2 ) u s e r s
X P ( S e r v i c e P a c k 2 ) u s e r s
If the remote server system is behind a firewall, you must create a UDP
port to receive PET information.
To create a UDP port:
1.
Double-click the M y C o m p u t e r
M y C o m p u t e r
M y C o m p u t e r
M y C o m p u t e r
M y C o m p u t e r icon from the Windows
®
desktop,
then click the M y N e t w o r k P l a c e s
M y N e t w o r k P l a c e s
M y N e t w o r k P l a c e s
M y N e t w o r k P l a c e s
M y N e t w o r k P l a c e s link.
2.
Click the V i e w n e t w o r k c o n n e c t i o n s
V i e w n e t w o r k c o n n e c t i o n s
V i e w n e t w o r k c o n n e c t i o n s
V i e w n e t w o r k c o n n e c t i o n s
V i e w n e t w o r k c o n n e c t i o n s link, then select the LAN
connection the remote server system is using.
3.
Right-click the LAN connection, then select P r o p e r t i e s
P r o p e r t i e s
P r o p e r t i e s
P r o p e r t i e s
P r o p e r t i e s from the
drop-down menu.
4.
Click the A d v a n c e d
A d v a n c e d
A d v a n c e d
A d v a n c e d
A d v a n c e d tab, then click the S e t t i n g s
S e t t i n g s
S e t t i n g s
S e t t i n g s
S e t t i n g s button.
5.
On the S e r v i c e s
S e r v i c e s
S e r v i c e s
S e r v i c e s
S e r v i c e s tab, click the A d d
A d d
A d d
A d d
A d d button to display a S e r v i c e
S e r v i c e
S e r v i c e
S e r v i c e
S e r v i c e
S e t t i n g s
S e t t i n g s
S e t t i n g s
S e t t i n g s
S e t t i n g s window.
6.
Type a name on the Description of service field
Description of service field
Description of service field
Description of service field
Description of service field (i.e. ASUS ARC).
7.
Type the IP address of the local/central server, then set the E x t e r n a l
E x t e r n a l
E x t e r n a l
E x t e r n a l
E x t e r n a l
and I n t e r n a l P o r t n u m b e r
I n t e r n a l P o r t n u m b e r
I n t e r n a l P o r t n u m b e r
I n t e r n a l P o r t n u m b e r
I n t e r n a l P o r t n u m b e r to 1 6 2
1 6 2
1 6 2
1 6 2
1 6 2.
8.
Select U D P
U D P
U D P
U D P
U D P, then click O K
O K
O K
O K
O K. The created service is displayed in the
Services list. Check the box before the service, then click O K
O K
O K
O K
O K.
You must also adjust the Internet Explorer settings to allow active contents
to run in the local/central server. To do this:
1.
From the I n t e r n e t E x p l o r e r
I n t e r n e t E x p l o r e r
I n t e r n e t E x p l o r e r
I n t e r n e t E x p l o r e r
I n t e r n e t E x p l o r e r menu, click T o o l s
T o o l s
T o o l s
T o o l s
T o o l s, then select
I n t e r n e t O p t i o n s
I n t e r n e t O p t i o n s
I n t e r n e t O p t i o n s
I n t e r n e t O p t i o n s
I n t e r n e t O p t i o n s from the drop-down menu.
2.
Click the A d v a n c e d
A d v a n c e d
A d v a n c e d
A d v a n c e d
A d v a n c e d tab.
3.
Enable the item “Allow active content to run in files on My Computer
Allow active content to run in files on My Computer
Allow active content to run in files on My Computer
Allow active content to run in files on My Computer
Allow active content to run in files on My Computer”.
4.
Click the A p p l y
A p p l y
A p p l y
A p p l y
A p p l y button, then click O K
O K
O K
O K
O K to close the window.
