Datamax-O'Neil H-Class Peel & Present Option User Manual
Page 6
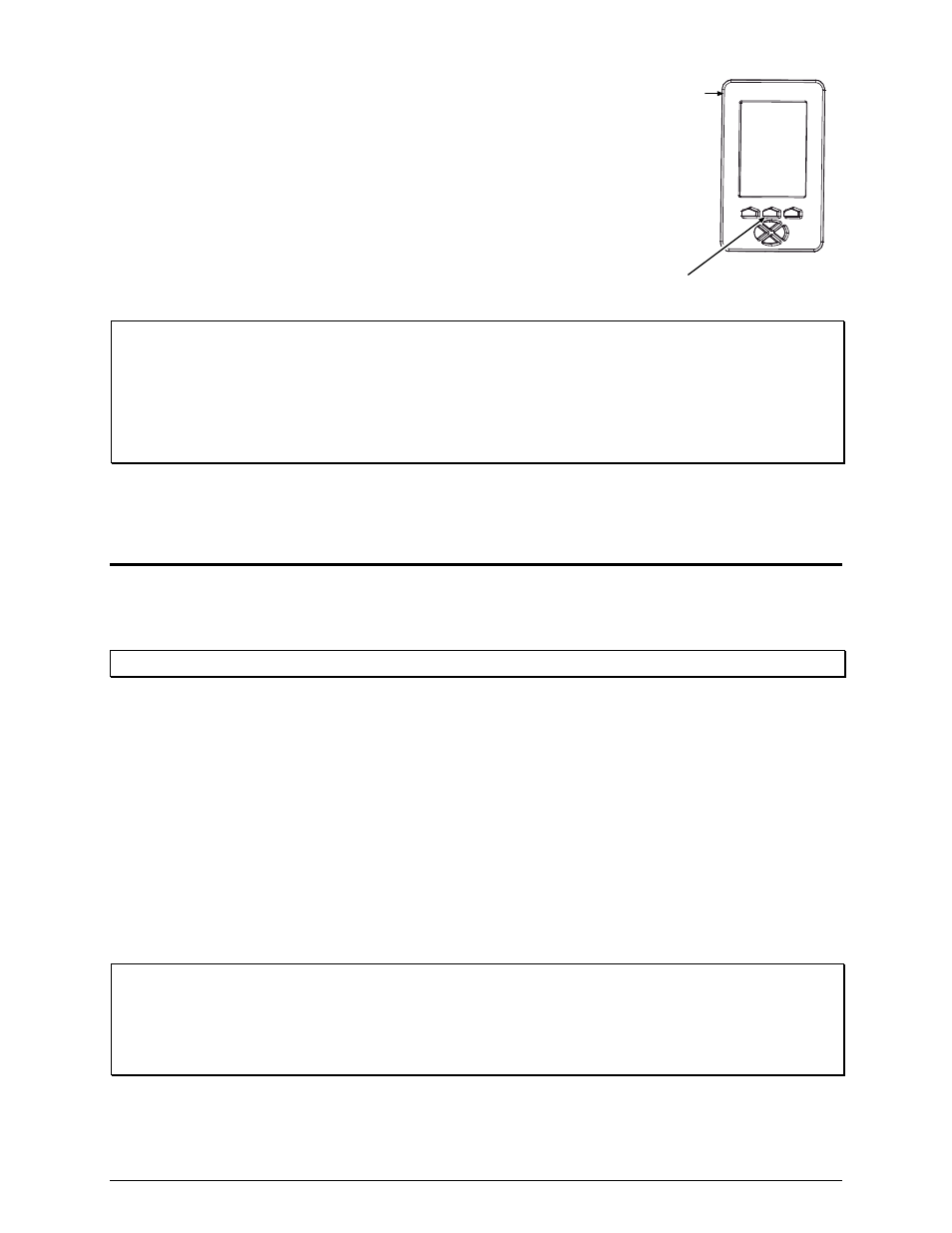
4
F) Ensure that READY is displayed on the Front Panel then press
the FEED Key, and proceed according to your observations:
If REMOVE LABEL is displayed on the Front Panel, this
completes the installation; or,
If REMOVE LABEL is not displayed on the Front Panel,
proceed to Step 4: “Configuring the Printer.”
FEED
Key
Front Panel
Notes: (1) The operation of the Present Sensor on this option can also be controlled by host
software commands, so ensure that your labeling program is properly configured for use
when sending label formats to the printer.
(2) If this option is removed with power applied, the printer will behave as if a label awaits
removal; to restore normal operation, cycle power to the printer.
Step 4: Configuring the Printer
While the Peel & Present option is a plug and play device, this step may be necessary if the printer’s
default configuration has been changed. Follow the steps below to configure the printer:
Note: In the following procedure, consult the Operator’s Manual for detailed front panel instructions.
A) Press the MENU Button on the printer’s front panel.
B) Using the DOWN Button, scroll to PRINTER OPTIONS then press the RIGHT Button.
C) Using the DOWN Button, scroll to PRESENT SENSOR then press the ENTER Key.
D) Using the DOWN Button, scroll to MODE then press the ENTER Key.
E) Using the DOWN Button, scroll to AUTO then press the ENTER Key.
F) Press
the
EXIT Key then, at the SAVE CHANGES? prompt, select YES to complete the installation.
G) Turn the Power Switch ‘Off’ and ‘On’ to reset the printer and complete the configuration.
Note: If the printer fails to separate the labels from the backing material, the Internal Rewinder may
need to be enabled. Using the procedure above as a guide, press the MENU Button, scroll to
PRINTER OPTIONS, then to REWINDER, and select AUTO. Afterward, press the EXIT Key
and save your changes when prompted.
