Extron Electronics EMOTIA xtreme User Manual
Page 2
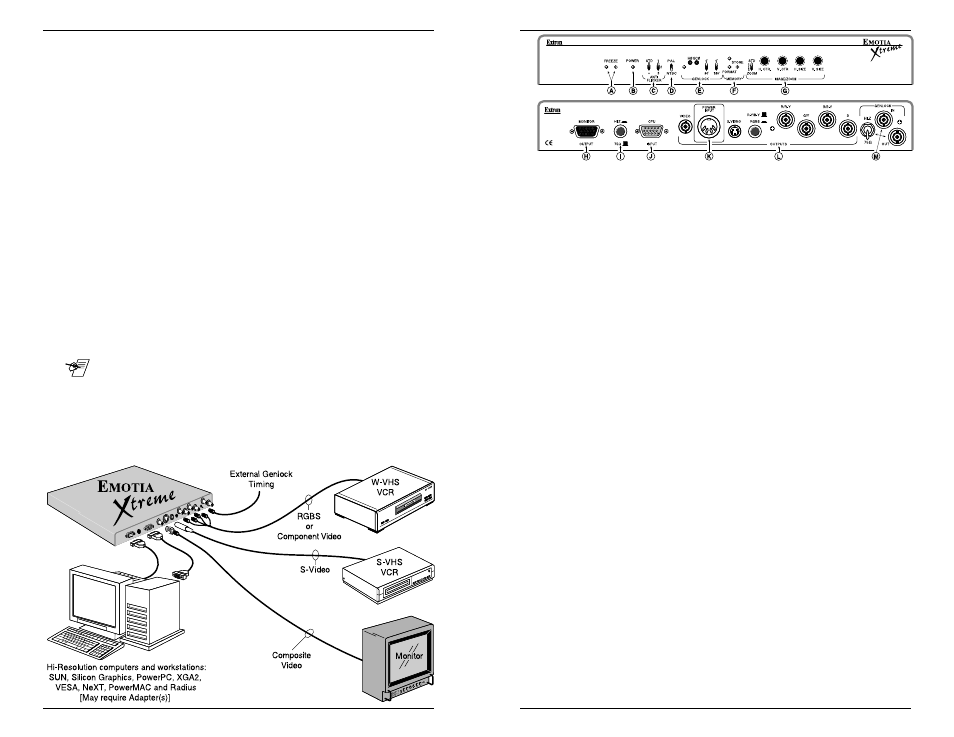
1
Extron • E
MOTIA
Xtreme • User’s Guide
Extron E
MOTIA
Xtreme
The Emotia Xtreme does not have a power switch. Make all cable
connections before connecting the power cable.
Connecting the E
MOTIA
Xtreme
Use the following instructions along with the panel drawings and
descriptions on the facing page and the application diagram below as
a guide to connecting the cables.
VGA PC'S and SUN/SGI (All cables are included)
1.
Turn the computer and its monitor Off. In a SUN/SGI application, connect the
provided adapters and proceed to next step.
2.
Connect the input cable's (26-112-15) male end to the computer and the
female end to the Emotia Xtreme CPU Input (J).
3.
Use the computer monitor's cable to connect to the Monitor Output (H).
4.
Connect the desired output cable (Composite, S-VHS, RGBS (for RGBS or
Component video)(L) to the output device's input connector.
5.
Turn computer and monitor power On.
6.
Plug the 5-pin din cable from the power supply to POWER INPUT (K).
7.
Use E
MOTIA
X
TREME
'
S
Horizontal Centering, Vertical Centering, Horizontal Size
and Vertical Size controls (G) to align the image on the screen.
8.
Set the remaining front panel switches as required (use descriptions on facing
page to assist you).
MAC Systems (All cables are included)
1.
Turn the MAC and its monitor Off.
2.
Connect the Mac/VGA Adapter to the Mac computer - configured for desired
scan rate.
__ In a Mac application, set the Mac/VGA Adapter switches for the
monitor being used. This is shown on the adapter label. Composite
Sync outputs only if Mac 13” is selected.
Connect the Input Cable (PN# 26-112-15) from the Mac/VGA Adapter to the
CPU Input on the Emotia Xtreme. Use the appropriate output cable to
connect the Mac monitor to the Monitor Output on the Emotia Xtreme. (Use
diagram below and follow steps 4 through 8 above.)
Installation & Operation
Extron • E
MOTIA
Xtreme
• User’s Guide
2
Installation & Operation
E
MOTIA
Xtreme Front and Rear Panels (see panel drawings above)
A. Freeze Button and LED – The Freeze Button is a momentary switch.
Press it once to freeze the display on a frame; press it again to release the
display. This LED lights when the Emotia Xtreme is in the Freeze Frame
mode.
B. Power On LED – This LED is on if power is applied to the unit.
C. Anti Flicker – Six levels of anti-flicker are built into the Emotia Xtreme.
Set switches for minimum flicker.
D. PAL/NTSC – This switch selects between two output formats.
E. Genlock Controls – If using Genlock, the two switches combine to make
a coarse phase setting between the video output signal and the Genlock
signal. These switch settings provide for 0º (in phase), or delayed by 90º,
180º, or 270º (both switches down) after the Genlock signal. The SCØ
control is used to "fine-tune" this phase between Genlock sub-carrier
(color burst) and the output video. The HØ control is used to adjust the
phase between the Genlock Sync and the Output Video Sync.
F. Memory – Store up to 21 sizing and positioning settings for later recall.
G. IMAGE/ZOOM
Zoom – Use sizing controls to adjust magnification up to 200%. Use
centering controls to pan around image.
Horizontal Centering Control – This control moves the picture to the left
or right on the display screen.
Vertical Centering Control – Rotating this control moves the position of
the picture up or down on the screen.
Horizontal Size Control – This adjusts the width of the picture.
Vertical Size Control – This adjusts the height of the picture.
H. MONITOR OUTPUT – Female 15-pin VGA style connector.
I.
HI-Z/75
Ω
Ω
Ω
Ω
Ω
Switch – Set to HI-Z if an output monitor is connected, 75
Ω
position if no output monitor is connected.
J.
CPU INPUT – Male 15-pin VGA style connector. Monitor output from CPU
connects here.
K. POWER INPUT connector
L. Outputs:
VIDEO (BNC connector) – Composite video output
S-VIDEO connector – S-Video (S-VHS) output
RGBS Switch – Selects RGBS or Component video output.
RGB Output (4 BNC connectors) – RGBS/Component video output
depending on position of RGBS switch.
M. GENLOCK – Genlock IN and OUT BNC connectors and impedance
switch. The Genlock source must be connected to the BNC marked "In".
The Genlock Out connector allows the signal to be passed on to another
video device. If 75
Ω
termination is provided elsewhere (at a device
connected to Genlock Out, for example), put the switch to the HI Z
position. If there is no other Genlock termination, set the switch to 75
Ω
.
