Touch panel configuration, Touch panel calibration, Annotation graphics overview – Extron Electronics Annotator 300 User Manual
Page 3: Front panel menu system
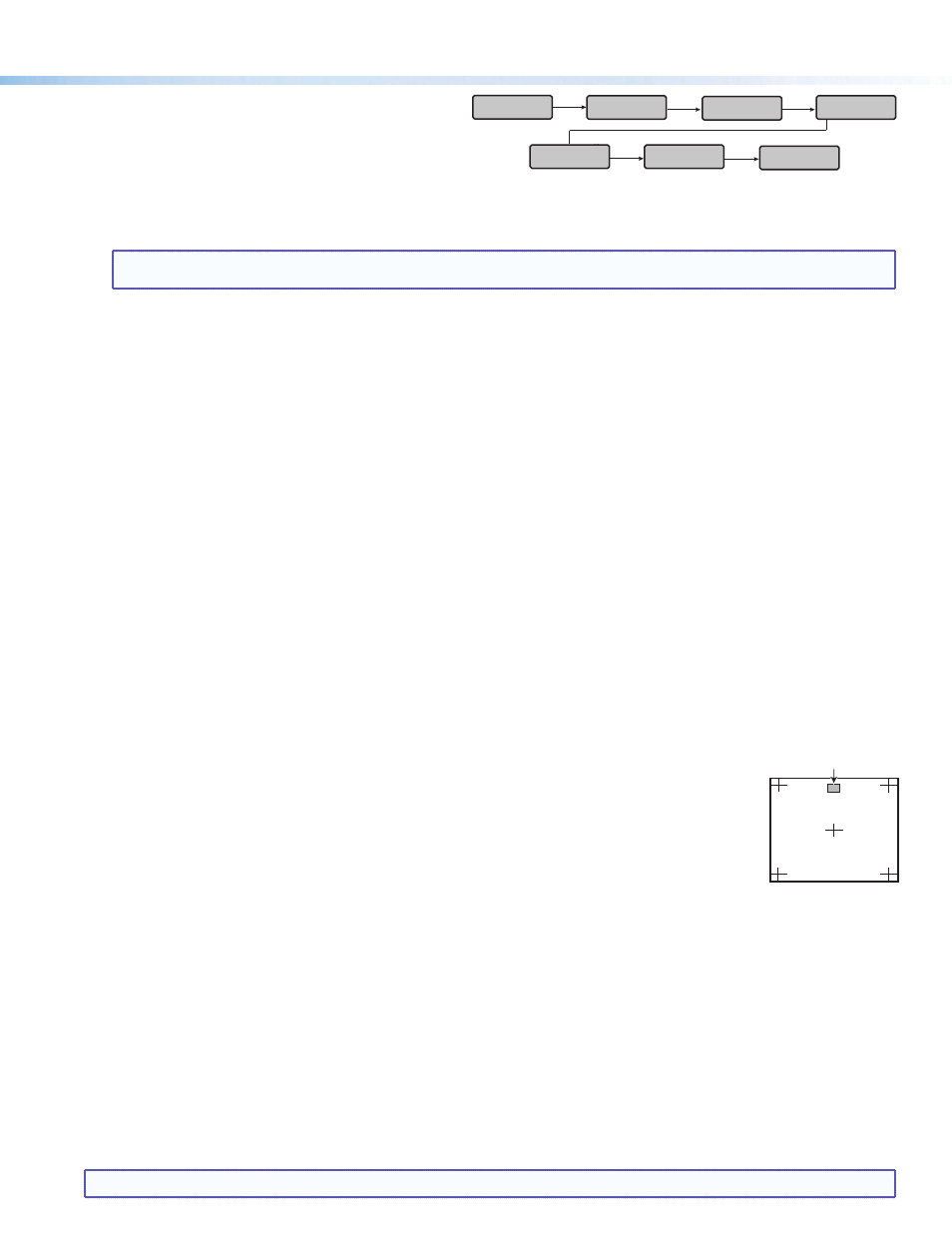
3
Front Panel Menu System
The scaler has a menu system consisting of six submenus
that can be accessed using the front panel Menu and Enter
buttons. The Communications menu (View Comm Settings)
is a read-only menu. The menus are:
• User Presets • Picture Controls • Input Configuration • Output Configuration • Advanced Configuration • Communication Settings
To use any menu, press the Menu button to access the Main menu, then repeatedly press the Menu button to cycle through the list
to the desired menu. Press Next to enter the desired submenu, and follow the steps below.
NOTE:
Press Menu at any time to exit a submenu and return to the main menu.
For d
etailed information on the menus, see the Annotator 300 User Guide, available online at
Configure the outputs, then the inputs, as follows:
1.
Within the Output Configuration menu, use either Adjust knob to configure the output rate and resolution, the HDMI format, and to
set the HDCP Notification (Off or On).
2.
From the Advanced Configuration menu, Test Pattern submenu, select the Alternating Pixels (Alt. Pixels) test pattern and view the
display to confirm the display is sampling the signal properly.
3.
From the Test Pattern menu, change the test pattern to Crop, and adjust the display size, position, or overscan settings until all four
sides of the crop pattern are visible.
4.
Use the Advanced Configuration menu to set the Aspect ratio (Fill or Follow). Rotate either Adjust knob to the desired setting.
5.
Within the Input Configuration menu, press the applicable input button, then press Next to cycle to the desired submenu. Rotate the
Adjust knobs to change the input values (for example, Input type, Film detection, and so on) as required. Use this menu to make any
desired advanced adjustments including Horizontal and Vertical Start, Pixel Phase, Total Pixels, Active Pixels, and Active Lines;
OR...
6.
Perform Auto-Image. Auto-Image is a quick way to size an input to fit the output. To perform Auto-Image on an input, press the Auto
Image button. Press it again to confirm.
7.
Use the Advanced Configuration menu to change image transition effect. Rotate either Adjust knob to select cut or fade.
Touch Panel Configuration
If a USB touchpanel is part of the system,confirm the panel is supported by the firmware on the Annotator 300 by reviewing the
compatibility list available on the product page of the Extron website (
). If the touchpanel is not supported by the
firmware, a supporting module must be uploaded to the Annotator 300 using PCS 2.1.
1.
Connect to the Annotator 300 using the PCS 2.1 software.
2.
From the icon ribbon, click on and open the
Annotation Settings page.
3.
In the
Installed USB Modules section, click Add. The Add a USB Device window opens.
4.
Find the touchpanel device in the list of available modules, or if the device is not present in the list but is available from the Extron
website, click on
Check for Updates.
5.
Select the module that supports your touchpanel and click
Add. The window closes and the selected
touchpanel is now listed in the
Installed USB Modules section.
1
4
3
2
5
Touch to Start
Touch Panel Calibration
If a touchpanel screen is attached to the Annotator 300, the touch accuracy can be calibrated using the
Calibrate Panels setting in the Advanced configuration menu.
1.
Within the Advanced Configuration menu select
Yes and press Next to cycle to Calibrate Panels.
2.
Observe all connected touchpanel screens. On all screens a green box appears at top center.
To start the sequence, tap the box on one of the panel screens you need to calibrate.
3.
The box disappears and a crosshatch
+
appears in the upper left corner. Tap the screen at the crosshatch.
4.
The crosshatch re-appears at the top right corner. Tap the crosshatch. The crosshatch re-appears in the lower right.
5.
Repeat by tapping the crosshatch as it reappears in each corner, in sequence (see image at above right) and then tap the crosshatch
when it appears in the center of the screen.
6.
After tapping the fifth (central) crosshatch, the unit saves the calibration data and restarts the sequence by showing the green box
on all connected touchpanels.
7.
Repeat for each connected touchpanel screen. Press any front panel button to exit the sequence and save the data.
Annotation Graphics Overview
The Annotator 300 output includes a graphical toolbar, which is used for annotation. The toolbar slides in from the right side, and can be
accessed through a touch screen, or by using a compatible 2-button mouse attached to a USB port.
To open the toolbar, click on the green arrow at top right of the screen. The menu bar slides into view and, when enabled, the toolbar
stays visible down the right side of the display and allows for selection of various tools and controls. See page 4 for details.
To close the toolbar, click on the arrow again or allow it to time-out.
NOTE:
By default, the toolbar closes after 10 seconds of inactivity. This duration can be modified using SIS commands.
User
Presets
Menu
Menu
Output
Configuration
Menu
Menu
Exit Menu
Press NEXT
Menu
View Comm
Settings
Advanced
Configuration
Input
Configuration
Picture
Controls
Menu
