Updating your tablet’s operating system, Resetting your tablet, Uninstalling an application – Acer A200 User Manual
Page 54: Clean boot
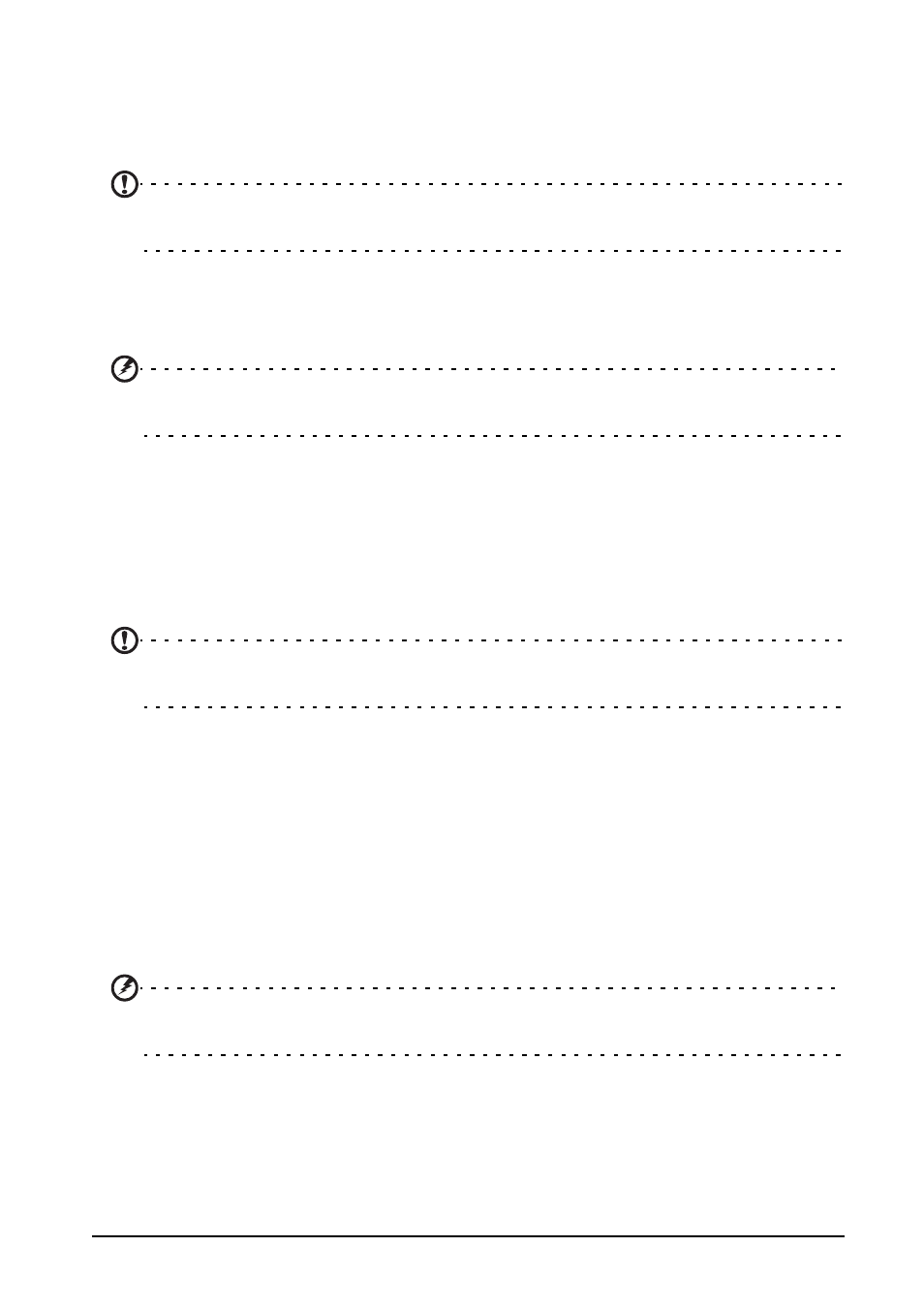
54
Uninstalling an application
You can remove programs installed on your tablet to free up extra storage
memory. Tap and hold a program icon from the application menu and drag it
into the Uninstall area in the top-right corner.
Note: You cannot uninstall applications that were pre-loaded on your
tablet.
Alternatively, you can go to Apps > Settings and select Applications > Manage
applications. Tap the application you wish to uninstall, tap Uninstall and
confirm the uninstall.
Warning! You should only remove programs if you are familiar with the
Android operating system.
Updating your tablet’s operating system
Your tablet can download and install system updates, adding support for new
devices or expanding software options.
To check for updates, tap Apps > Settings > About tablet > System update >
Check now.
Note: Downloading new firmware can take up to 40 minutes, depending on
your network speed.
Resetting your tablet
You may have to perform a reset if your tablet fails to respond when buttons
are pressed or the screen is tapped.
To reset your tablet use a small thin object (such as a paperclip) to press the
recessed reset button.
Clean boot
A clean boot will restore your tablet to the factory settings.
Warning! This will erase all your personal information, any contacts stored
on your tablet and any programs you installed.
Open Settings from the application menu, then tap Privacy > Factory data reset;
click Reset tablet and then Erase everything to format your tablet.
If your tablet still does not respond, refer to “FAQ and troubleshooting” on
page 55.
