Adding books to your tablet, Shopping – Acer A200 User Manual
Page 48
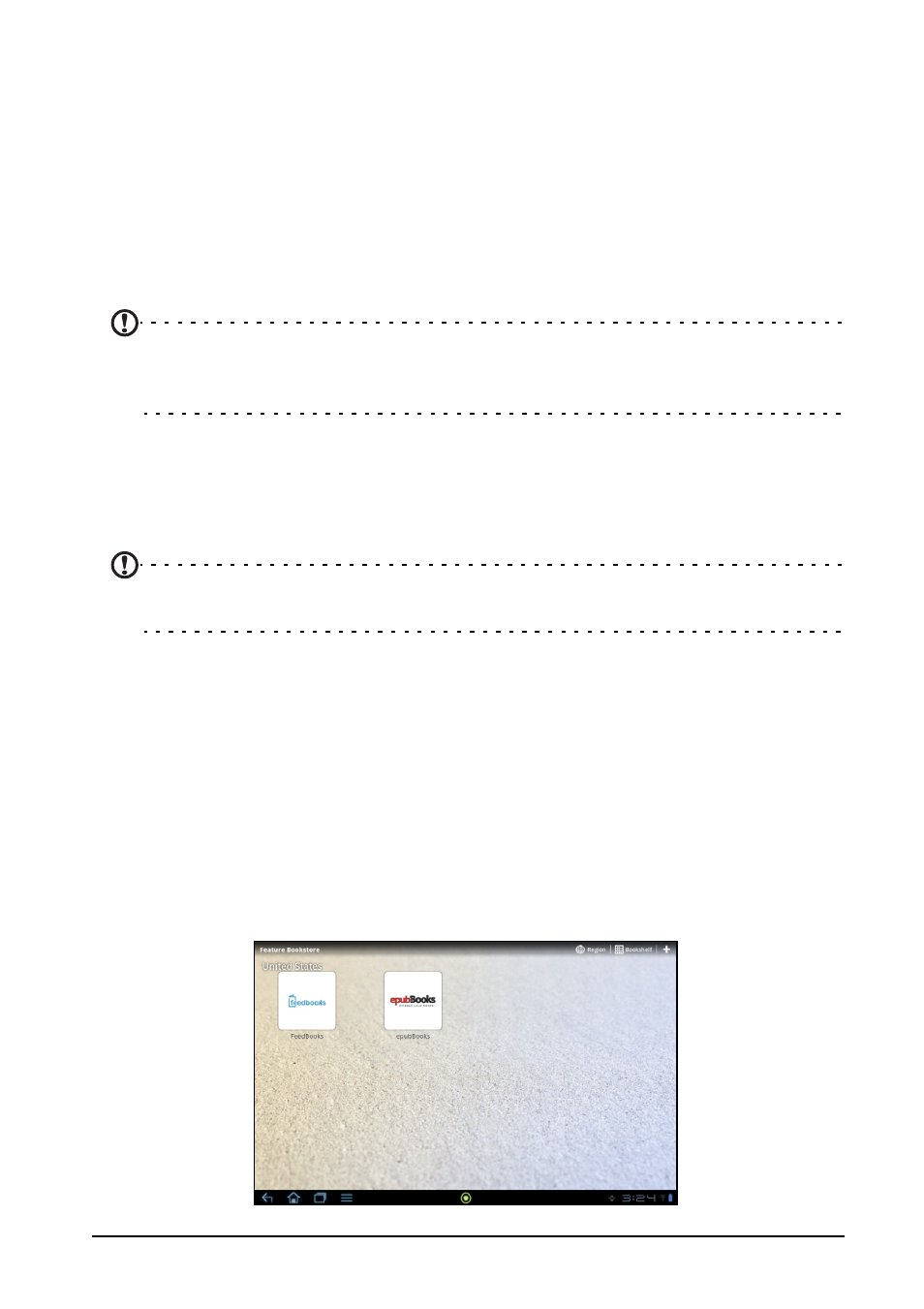
48
Adding books to your tablet
You may either add books that you already own, or download new books
directly to your tablet.
Books you download (see “Shopping” on page 48) will be automatically added
to the bookshelves.
To add books to your tablet’s internal memory or to a microSD card, copy the
books to the LumiBooks folder, see “Transferring files between a microSD card
and your PC“ on page 24 or “Connecting to a PC as a USB storage device“ on
page 24.
Note: Connect your tablet to a computer and add books to the
LumiBooks
folder on your tablet’s internal memory or microSD card to see them on the
LumiRead main page.
Instead of using the LumiBooks folder, you may add your own book folders,
and have any contents displayed on the Lumiread bookshelves.
Tap the settings icon and select Manage my book folders. You will see a list of
folders that are displayed in on the bookshelves.
Note: Folders that begin /mnt/sdcard/ are on your tablet’s internal memory.
Folders that begin /mnt/external_sd/ are on the microSD card.
Tap Add Book Folder, look for the folder in the list and tap the circle on the
right to select it; tap on a folder name to see sub-folders. When you have
selected all the folders you want to add, tap Add. After a short delay books in
the selected folders will be added to the bookshelves.
To remove a folder, tap and hold the folder name in the Manage my book
folders list, and select Remove Book Folder, then Yes.
Shopping
Tap the shopping cart and select your region to see one or more featured
bookstores. The selection of bookstores depend on your selected region. Tap
the Region button to change the featured bookstores.
