System, Network – Arcam FMJ BDP100 User Manual
Page 24
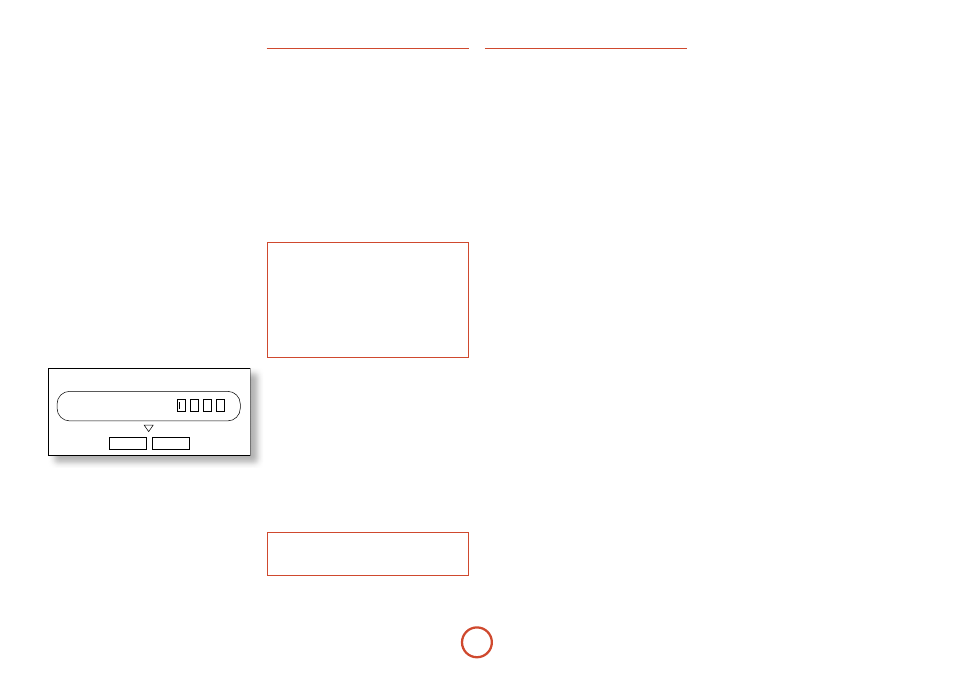
e-22
Parental Control
– Set whether Parental Control is On
or Off.
<
Off: All discs are played back.
<
On: Disc palyback is restricted according to the
Parental Level set in the following menu item.
Parental Level
– Set the degree of disc restriction. The
lower the value, the stricter the limitation.
<
1 [Kid Safe]: Suitable for children.
<
2 [G]: general audience.
<
3 [PG]: Parental guidance suggested.
<
4 [PG-13]: Unsuitable for children under 13.
<
5 [PG-R]: Parental guidance recommended.
<
6 [R]: restricted; cinemas require children under
the age of 17 to have an accompanying adult
parent or guardian.
<
7 [NC-17]: Cinemas do not admit anyone
younger than 17 years old.
<
8 [Adult]: Discs of any rating (Adult/general/
Children) can be played back.
Parental Password
– Press
>
with this option
highlighted to enter a new password. Enter a new 4-digit
code using the numeric buttons on the remote control,
then navigate to the on-screen
OK
button using the
remote control cursor keys, then press
OK
on the remote
control. You will be prompted to re-enter the code for
confirmation, repeating the process above.
P arental P assword
OK
C ancel
Please enter a new Parental Control Password:
System
Optical Disc Autoplay
– controls whether an optical disc
(e.g. Blu-ray Disc, DVD, CD) will play automatically
after it has loaded.
<
On: Optical discs will play automatically.
<
Off:
PLaY
must be pressed to play a disc.
BD-Live Internet access
– sets restrictions on Internet
access.
<
Limit Access: Only allows Blu-ray discs with
owner certification to access the Internet.
<
Always Allow Access: All BD-Live discs are
allowed access to BD-Live websites.
<
Prohibit Access: Prohibit all BD-Live discs from
accessing BD-Live websites.
NOTE
<
The available on-line functions are disc-
dependent.
<
refer to the BD-Live disc instructions for
information about accessing on-line content.
<
The BDP100 must be connected to the
Internet and set up correctly to allow access
to on-line content. See page E-9 for network
connections and page E-22 for network settings.
BD-Live Storage
– BD-Live content is stored in the
attached USB memory device. This menu item displays
the amount of USB memory remaining.
Erase Blu-Ray Storage
– Press
OK
with this item
highlighted to erase the BD-Live content stored on the
USB storage device.
Screensaver duration
–sets the duration of static image
display before the screensaver is shown. The screensaver
prevents screen damage due to burn-in of a static image.
<
Off: Deactivates the screensaver function.
<
5/10/20/30 minutes: sets the period of time
that a static image can be displayed before the
screensaver activates.
NOTE
<
The screensaver can be deactivated by
pressing any button on the unit or remote.
Reset Settings
– Press
OK
with this item highlighted to
reset all settings to factory defaults (except parental
controls).
network
An active, configured Internet connection is required
if you wish to use BD-Live websites and downloaded
content. See page E-9 for physical connections.
Most home networks will automatically configure
the connection using DHCP. If your network is not
configured automatically, you will need to know the
following settings:
<
IP Address
<
Subnet Mask
<
Gateway
<
Primary DNS
<
Secondary DNS
Wired network
Select and press
OK
to set the network connection
parameters:
Link Status
– Information only
MAC Address
– Information only
IP Mode
– Set whether the network settings are
automatic or set manually.
<
Off: Disables network functions.
<
Manual: Enter settings manually, for expert users.
<
Dynamic: Allows the connected router or modem
to configure the network settings automatically,
using the network’s DHCP server. This setting
should be used for the majority of home networks.
The following settings are only available when IP Mode
is set to Manual:
IP Address –
Press OK to set the IP address assigned
to your player by your network administrator. Use
the cursors to navigate between segments and use the
numeric keys on the remote control to enter the address.
navigate to the on-screen OK button and press OK on
the remote to save the setting.
Subnet Mask –
Press OK to set the subnet mask of your
network. Use the cursors to navigate between segments
and use the numeric keys on the remote control to enter
the subnet mask. navigate to the on-screen OK button
and press OK on the remote to save the setting.
Gateway –
Press OK to set the IP address of your
Internet gateway. Use the cursors to navigate between
segments and use the numeric keys on the remote
control to enter the address. navigate to the on-screen
OK button and press OK on the remote to save the
setting.
Primary DNS –
Press OK to set the IP address of your
Primary DnS server. Use the cursors to navigate
between segments and use the numeric keys on the
remote control to enter the address. navigate to the
on-screen OK button and press OK on the remote to
save the setting.
Secondary DNS –
Press OK to set the IP address of
your Secondary DnS server. Use the cursors to navigate
between segments and use the numeric keys on the
remote control to enter the address. navigate to the
on-screen OK button and press OK on the remote to
save the setting.
network Test
Press OK to run a network test. This will also configure
the network settings automatically if they have not been
configured and if automatic configuration (DHCP) is
supported by the network.
