Asus O!Play Gallery User Manual
Page 32
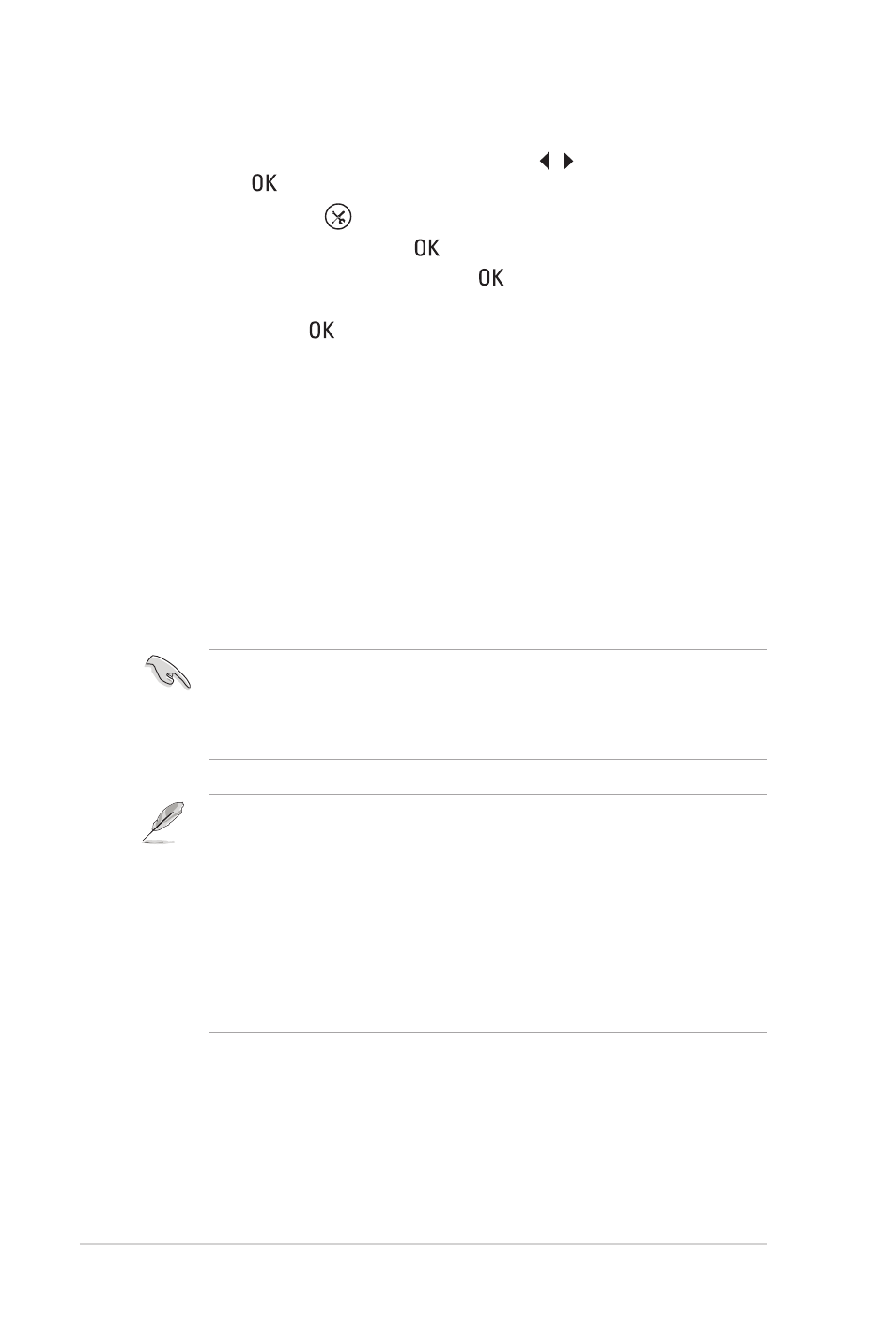
Chapter 2: Network setup and services
2-8
2. From the Home screen, press the left/right keys / to navigate to Setting,
then press .
You may also press
to launch the Setting menu.
3. Navigate to Network and press .
4. Select Wireless Connection and press .
5. From the list, select an item (Connect 1 ~ Connect 3) to create a connection
profile, then press .
6. Select any of these connection modes:
• Auto Infrastructure (AP): If you select this mode, your HD media player
searches and displays the list of available wireless networks. From the
network list, select the wireless network that you want to connect to. If
required, key in the network passkey.
• Manual Infrastructure (AP): If you select this mode, you need to manually
set up the wireless network settings such as SSID (network name) and
encryption method.
• Peer to Peer (Ad Hoc): If you select this mode, your computer can directly
connect to your HD media player without connecting through a wireless
router. This allows you to set up a temporary wireless network.
• Before selecting the Peer to Peer (Ad Hoc) mode, ensure the following:
• Your computer’s built-in wireless function or WLAN adapter is working
Your computer’s built-in wireless function or WLAN adapter is working
normally.
• Firewall is disabled.
• Firewall is disabled.
Firewall is disabled.
• When you connect to a network via a wireless connection, there may be
When you connect to a network via a wireless connection, there may be
some lag or jitters when streaming some high-definition video files. Such
problem is due to insufficient bandwidth available in some common home-
based wireless routers. We recommend that you use wired connection
(10/100 LAN/RJ-45 cable) for streaming high-definition video files.
• Use Windows
®
Wireless Zero Configuration (Windows
®
XP) or WLAN
AutoConfig (Windows
®
Vista / 7) to configure your WLAN adapter.
• Ensure that you disabled the wireless utility in your WLAN adapter. For more
details, refer to the documentation that came with your WLAN adapter.
