Chapter 3: bios setup, 1 knowing bios, 2 bios setup program – Asus P8H77-M PRO User Manual
Page 67: Chapter 3, Bios setup, Knowing bios -1, Bios setup program -1
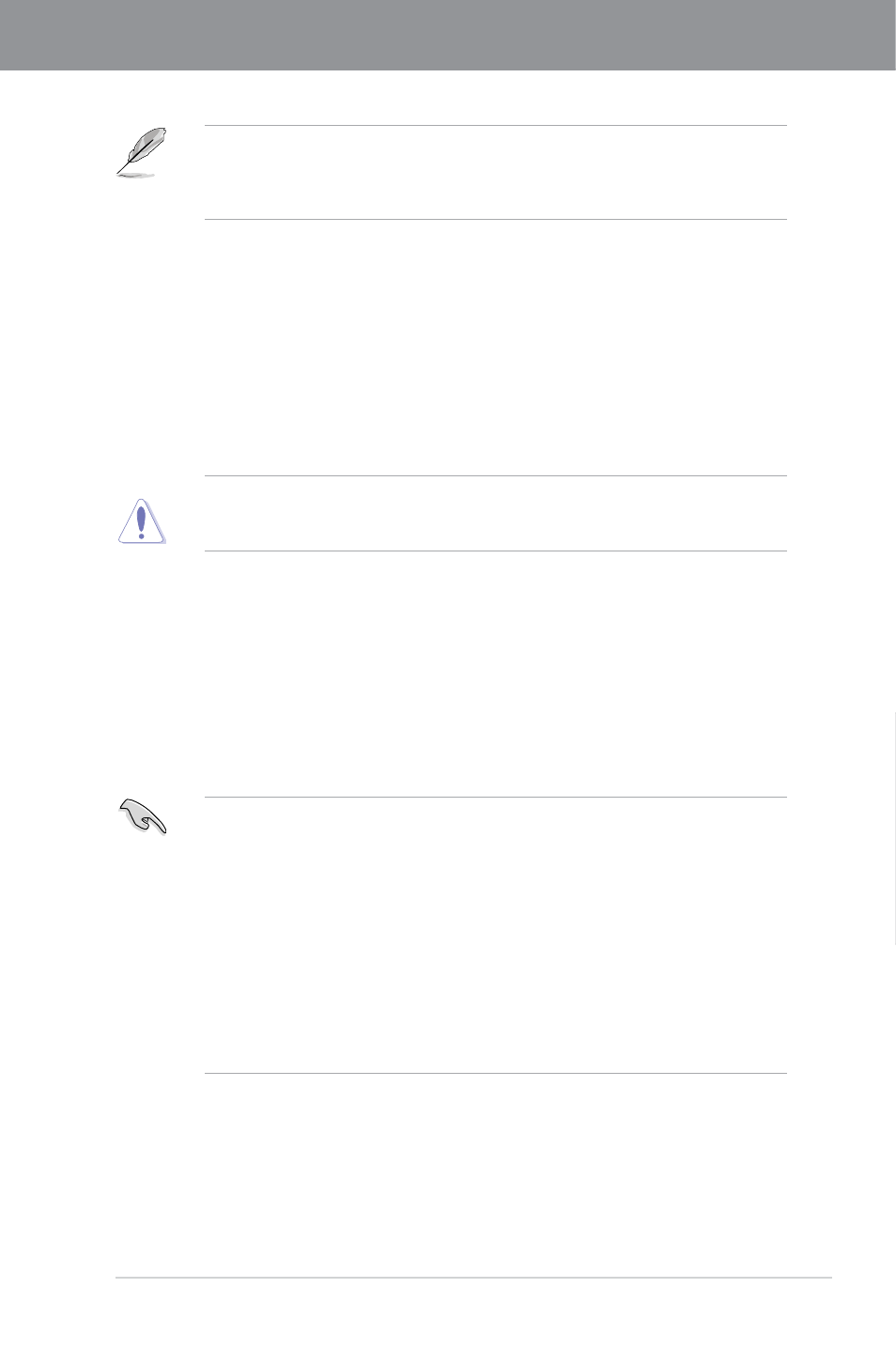
ASUS P8H77-M PRO
3-1
Chapter 3
Chapter 3:
BIOS setup
Chapter 3
3.1
Knowing BIOS
The ASUS UEFI BIOS offers a user-friendly interface that goes beyond traditional
keyboard-only BIOS controls to enable more flexible and convenient mouse input. Users
can easily navigate the UEFI BIOS with the same smoothness as their operating system.
The term “BIOS” in this user manual refers to “UEFI BIOS” unless otherwise specified.
BIOS (Basic Input and Output System) stores system hardware settings such as storage
device configuration, overclocking settings, advanced power management, and boot device
configuration that are needed for system startup in the motherboard CMOS. In normal
circumstances, the default BIOS settings apply to most conditions to ensure optimum
performance. We recommend that you not change the default BIOS settings except in
the following circumstances:
• An error message appears on the screen during the system bootup and requests you to
run the BIOS Setup.
• You have installed a new system component that requires further BIOS settings or
update.
Incorrect settings on the BIOS may result in instability or failure to boot. We strongly
recommend that you change the BIOS settings only with the help of a trained service
personnel.
3.2
BIOS setup program
A BIOS setup program is provided for BIOS item modification. When you start up the
computer, the system provides you with the opportunity to run this program. Press
during the Power-On Self-Test (POST) to enter the Setup utility. Otherwise, POST continues
with its test routines.
If you wish to enter Setup after POST, press
button on the system chassis to restart the system. You can also turn the system off and then
turn it back on to restart the system. Do this last option only if the first two failed.
•
The BIOS setup screens shown in this section are for reference purposes only, and
may not exactly match what you see on your screen.
•
Ensure that a USB mouse is connected to your motherboard if you want to use the
mouse to control the BIOS setup program.
•
If the system becomes unstable after changing any BIOS setting, load the default
settings to ensure system compatibility and stability. Select the Load Optimized
Defaults item under the Exit menu. See section 3.9 Exit Menu for details.
•
If the system fails to boot after changing any BIOS setting, try to clear the CMOS and
reset the motherboard to the default value. See section 2.2.5 Jumper for information
on how to erase the RTC RAM.
•
The BIOS setup program does not support the bluetooth devices.
The BIOS setup program is designed to make it as easy to use as possible. Being a
menu-driven program, it lets you scroll through the various submenus and select from the
available options using a keyboard or a USB mouse.
The BIOS setup program can be used under two modes: EZ Mode and Advanced Mode.
You can change modes from the Exit menu or from the Exit/Advanced Mode button in the
EZ Mode/Advanced Mode screen.
