Tapping (cont’) – Asus L7 User Manual
Page 35
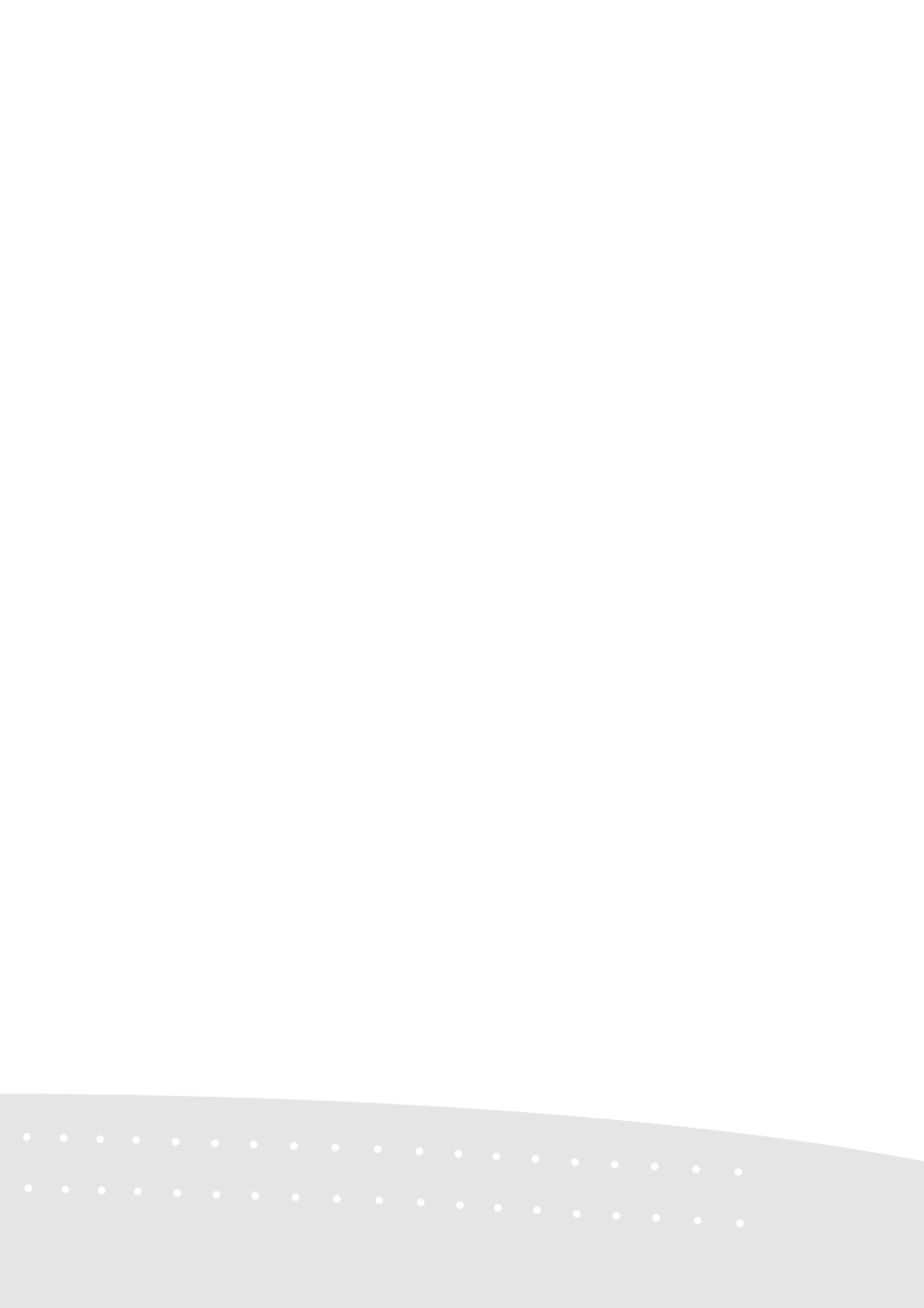
35
Tapping
When Tapping is enabled, you can simulate a mouse click by simply pressing on the surface of the
pointing device. It is set whether to use the Tapping function. When the Tapping function is used,
the Tapping check box is turned on. When the Tapping is not used, the Tapping check box is turned
off. NOTE: If this feature is disabled, Drag Lock Setting, Tapping Speed, and Typing will also be
disabled.
Tapping Speed
Moving the Tapping Speed track bar to the left results in a simulated mouse click to slower tapping.
Moving it to the right results in a simulated mouse click to faster tapping. By tapping in the test box,
you can test the current tapping speed. The animation in the box begins to move when done from
the value to which the Tapping is set fast. The animation does not change when it is slower than
setting.
Drag Lock Settings
Drag Lock
It is a function that keeps the state of dragging even if the finger is separated from the operation side
after drags by the Tapping. When the drag lock function is used, the drag lock check box is turned
on. NOTE: When the drag lock check box is disabled, the Auto Release cannot be set.
Auto Release
The Drag Lock will release the cursor after a specified period of time, which starts when the user
raises his or her finger from the surface of the Touchpad. This time period can be defined by the user
via the Auto Release Delay track bar, just to the right of the auto release radio button.
Tap Release
When the Tap Release is chosen, the drag lock will be released by clicking a left mouse button
mouse or tapping.
Typing
Tap off when typing
With this option selected, you can not tap while typing on the keyboard. This feature will benefit
users in preventing inadvertent tapping while creating a document on a word processor. When
typing is interrupted, tapping becomes acceptable. This time period can be defined by the user via
the “Delay after last key is hit” track bar.
Tapping (Cont’)
