Installing ooibase operating software – Ocean Optics OOIBase16 User Manual
Page 4
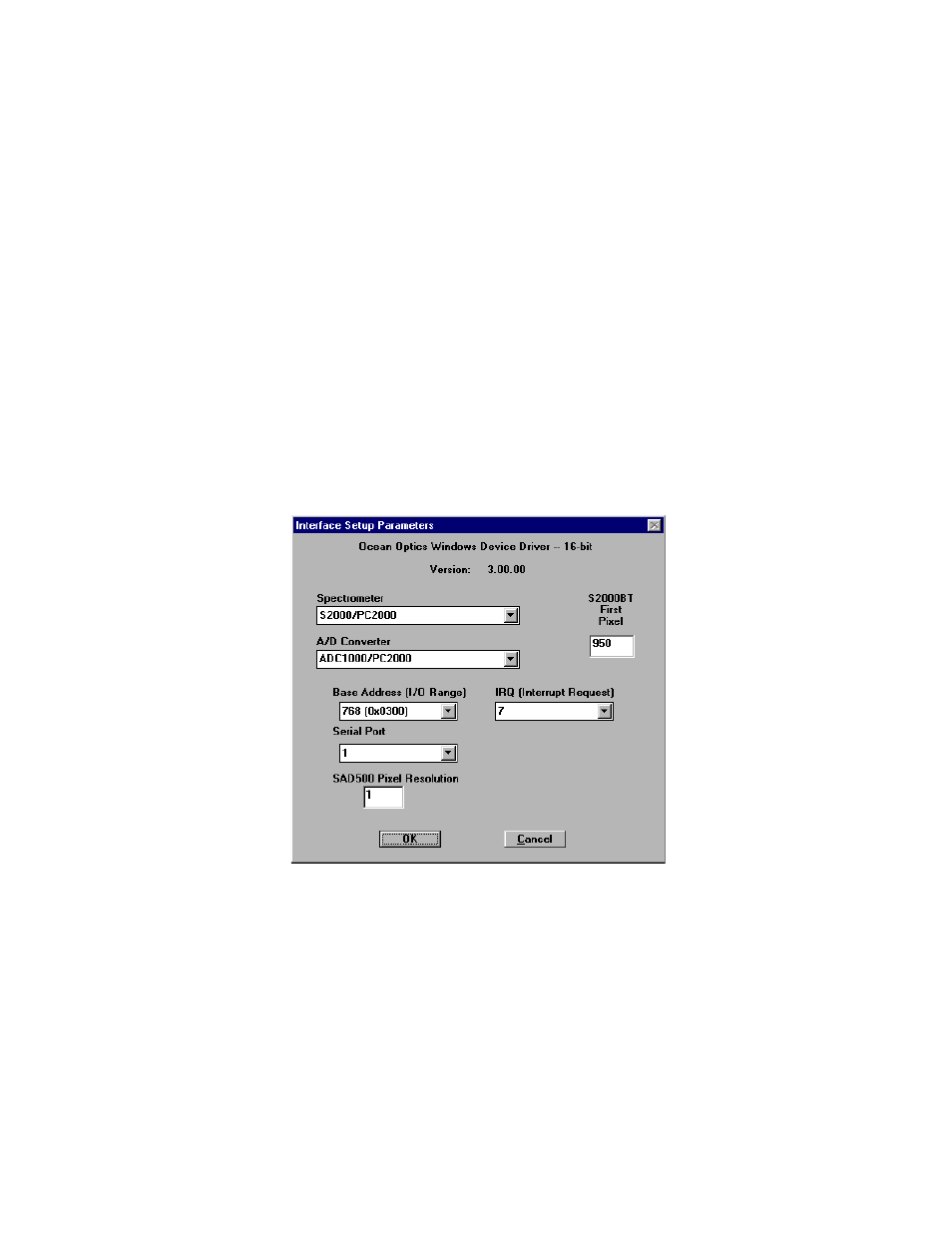
2
Installing OOIBase Operating Software
1.
Insert the OOIBase floppy disk into a drive.
2.
Select Run and type (drive):setup. Click OK.
3.
Click OK at the “Welcome!” dialog box.
4.
Select the Destination Directory. Choose the default destination or type where you want the software
housed. Click OK.
5.
In the “Make Backups” dialog box, click YES.
6.
After the software installation is complete, you will go back out to your desktop.
7.
Start OOIBase by selecting Start | Programs | OOIBase V 1.5 | OOIBase V 1.5.
8.
The first time the software starts, the “Interface Setup Parameters” dialog box opens. This box allows
you to specify your Spectrometer, A/D Converter, Base Address (I/O Range), and IRQ (Interrupt
Request). Choose the correct parameters for your setup. For the ADC500, ADC1000 or PC2000,
choose the same Base Address and IRQ settings as the dip switches on the A/D board. If you left them
unchanged, accept the default settings (Base Address of 768 and IRQ of 7). If you have the DAQ-700,
you will have to use your computer to find the correct settings of the hardware. For specific
instructions on changing the settings for these A/D cards, see the directions that came with your
product. If you have the SAD500, ignore the Base Address and IRQ selections. Click OK. You can
always go back to this dialog box by selecting Setup | Configure Hardware
9.
If you do not see the “Interface Setup Parameters” dialog box when you start OOIBase, exit OOIBase
by selecting File | Exit. Then select Start | Run, and type
C:\windows\ooidrv.ini.
This will
open Notepad and allow you to edit the initialization file for our device driver. Find the “Initialized”
entry within this file. Make sure this line reads:
Initialized=0
. Save the OOIDRV.INI file and
exit Notepad. Restart OOIBase. You should now see the “Interface Setup Parameters” dialog box
allowing you to specify your hardware configuration.
10.
At this point, OOIBase should be acquiring data from your spectrometer. There should be a dynamic
trace responding to light near the bottom of the displayed graph. If your spectrometer is not responding
to light (or your computer hangs or crashes), please contact our Technical Support Department.
11.
Exit and restart OOIBase. This enables the hardware changes to take effect.
