Banks Power Ford Trucks: (Diesel ’99 - 03 7.3L Power Stroke) Power Systems- PowerPack, Stinger-Plus, Stinger & Git-Kit '19991_2-2003 F-250 & F-350 Trucks and Excursions User Manual
Page 21
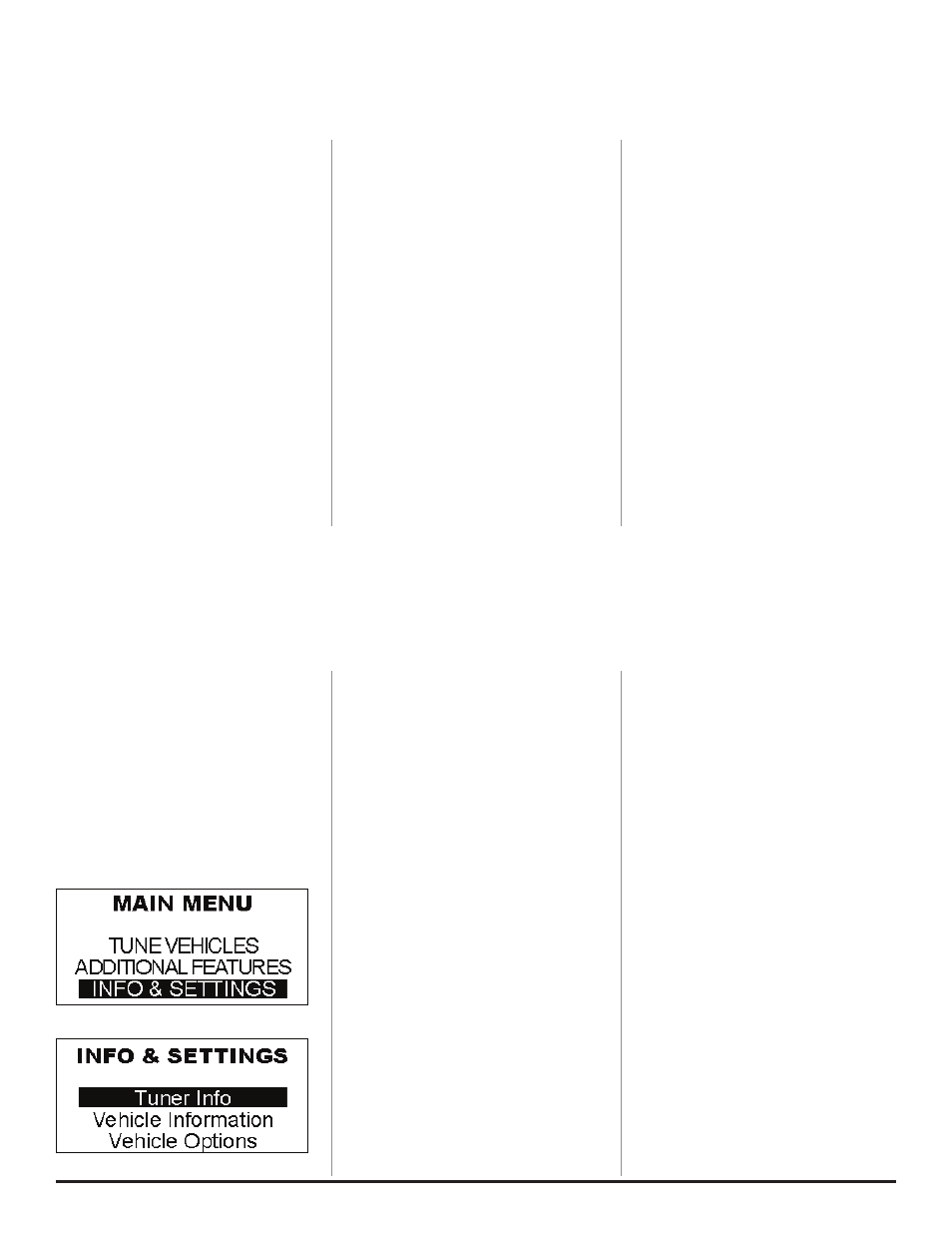
96336 v.10.0
21
Section 13
DATA LoGGING
The Data Acquisition feature allows
you to view various sensors that are
monitored through your vehicle’s ECM,
and record data during acceleration runs.
1.
Plug in your Banks AutoMind
Programmer and turn the key to the ON
position. Do not start the vehicle.
2.
After the welcome screen, scroll
up or down in the main menu screen
and highlight to select ‘ADDITIONAL
FEATURES’ and press the ‘OK’ button.
3.
In the ‘ADDITIONAL FEATURES’
submenu highlight to select ‘DATA
Logging’ and press ‘OK’.
4.
In the Data Logging Menu you will
have the option to ‘Log by Speed’, ‘Log
by Distance’, or ‘Advanced’. Highlight to
select the desired Data Logging Feature
and press ‘OK’.
Log by Speed - Log the vehicles 0
to 40 through 0 to 70 MPH run times,
review Last Run History and the Best
Times History. Log by Speed will begin
once a selection is made and the vehicle
is in motion.
Log by Distance - Log the distance
runs for your vehicle from 60ft through
1
⁄
4
mile. Review the Last Run History and
the Best Speed & Time History. Log by
Distance will begin once a selection is
made and the vehicle is in motion.
Advanced - This option will allow you
to view various sensor values that are
available through the vehicle’s ECM.
5.
After selecting the Advanced feature,
use the UP and DOWN button keys to
view all your options. Select the items
you would like to monitor by highlighting
them and pressing the ‘OK’ button. An
arrow will appear next to the options
you have selected.
NOTE: To unselect, highlight the item
you have already selected and press the
‘OK’ button.
6.
Once you are done selecting, press
the ‘Left button’ key to continue.
7.
To start the sensor valve display,
highlight to select ‘START DISPLAY’ and
press ‘OK’ button to continue.
8.
Turn the vehicle ON, then press the
‘OK’ button to continue.
9.
The monitor will setup your
configurations. The options status you
have selected will be displayed on the
screen.
NOTE: Screen will only display 4 items.
10.
To Exit data logging press the
‘OK’ button at anytime during the data
logging.
-END, SECTION 13-
The ‘INFO & SETTINGS’ menu will allow
you to check the Programmer info,
Vehicle info, vehicle options, and change
the Display Settings.
1.
Plug the OBD II connector from your
Banks AutoMind programmer into the
OBD II connection port of your vehicle.
2.
After the welcome screen, scroll
down the main menu and select ‘INFO &
SETTINGS’ by highlighting to select and
press the ‘OK’ button. See
Figure 18
.
Tuner Info
In the Info & Setting menu scroll Up or
Down to highlight and select ‘Tuner Info’
and press ‘OK’. See
Figure 19
.
In the Device Info screen, the AutoMind
Programmer current version and serial
number information will be displayed.
Use this information to verify that your
AutoMind Programmer is up to date. Press
‘OK’ after reviewing the Device Info to
return to the Info & Settings menu.
Vehicle Info
Scroll Up or Down to highlight and select
‘Vehicle Info’ and press ‘ok’.
In the Vehicle Info screen, the programmer
will display the Vehicles current calibration,
VIN, and Vehicle Files. Use this information
to verify the current calibration in your
vehicle. After reviewing the information
press ‘OK’ to return to the Info & Settings
menu.
Vehicle options
Scroll Up or Down to highlight and select
‘Vehicle Options’ and press ‘OK’.
The Vehicle Options screen will display
a list of available parameters (varies by
model) that may be adjusted and their
current programmed status in your
vehicle. For example, you may verify the
current ‘Speed Limiter’ programmed in
your vehicle.
Scroll Up or Down to highlight and select
an option, and press ‘OK’. The selected
vehicle option will display the current
status on the screen.
Display Setting
The Display Settings on your Banks
AutoMind Programmer allows you to
control the contrast level, Set Back Light
level, Scroll Speed and set
Vehicle tag
name
.
1.
Scroll up or down in the ‘Info &
Settings’ menu to select and highlight
‘Display Settings’ and press ‘OK’.
2.
Select an option you wish to adjust
(Contrast, Back Light or Scroll Speed).
Press ‘OK’ when you have highlighted
your selection.
3.
Toggle Up or Down to adjust the
selected option as desired. Once the
adjustment has been made, press ‘OK’
to save the changes and to return to the
‘Display Settings’ menu.
4.
Repeat step 1-3 to adjust other
options display settings.
-END, SECTION 14-
Section 14
INFo & SETTINGS
Figure 18
Figure 19
