2 preset – Velleman CAMIP13 Quick Installation Guide User Manual
Page 14
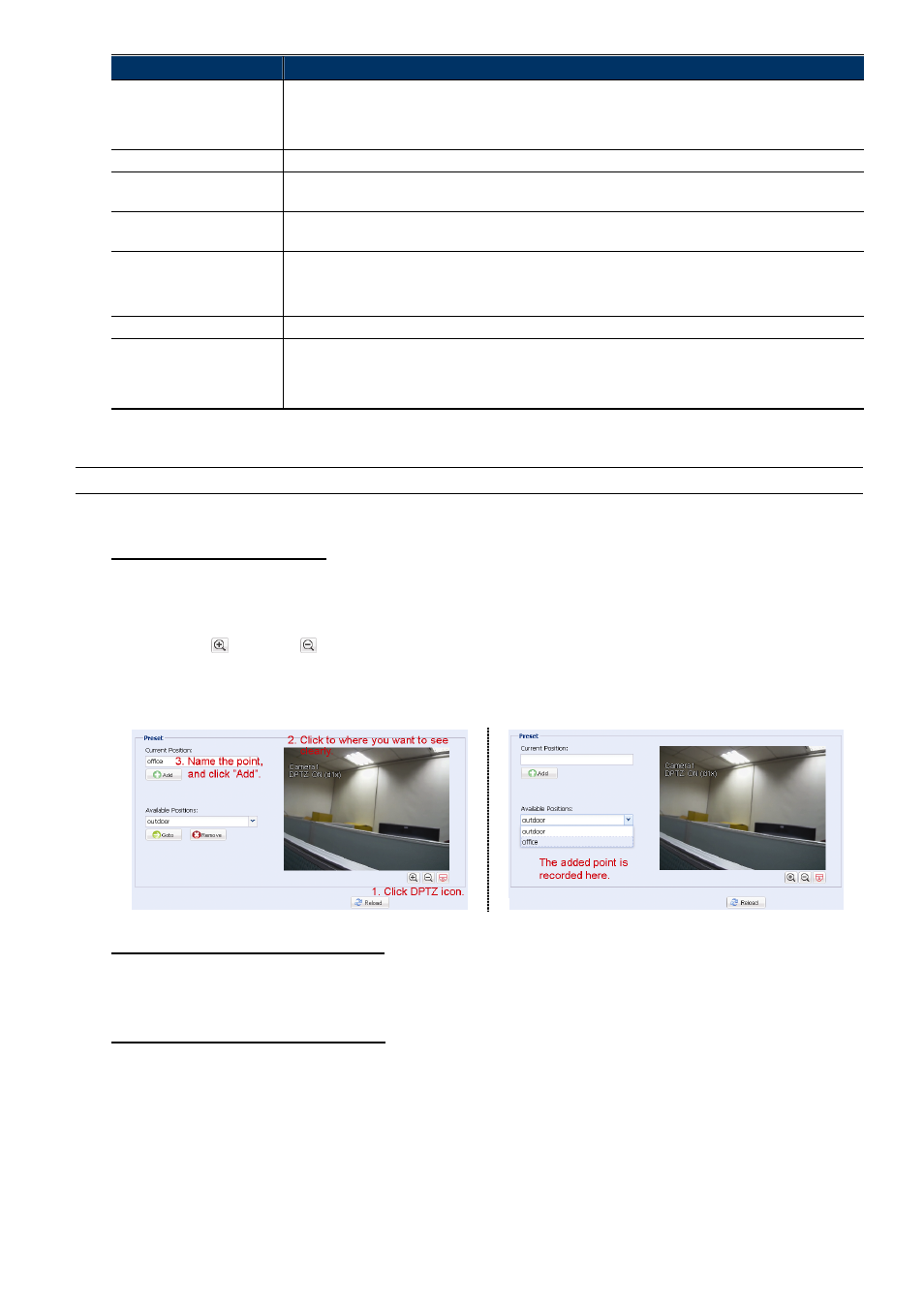
10
Item
Description
Frame Rate
The frame rate allowed to each viewer can be adjusted to adapt to the bandwidth on the network.
Set the desired image frame rate to the maximum (FULL) or to a specified frame rate (1/2; 1/3; 1/4; 1/5; 1/10;
1/15).
The actual frame rate depends on the actual network connection, and may be lower than the specified one.
Power Line Frequency
Select only when your camera video keeps flashing.
Stream Format
Select the stream format to Single H.264 / Single MPEG-4 / Single Motion JPEG / Multi-Mode.
Note: Motion detection is not supported when the stream format is set to Motion JPEG.
MPEG4 / MJPEG Resolution
Select the video resolution when the stream format is set to “MPEG4” or “MJPEG”.
The options are: VGA (640 x 480), QVGA (320 x 240), and QCIF (176 x 144).
IR Control
Select “AUTO” to automatically enable IR LEDs at night or in the dark environment, or “OFF” to disable this
function.
Note: This camera is designed for indoor use. Color shift might occur at daytime because this model doesn’t
support ICR (IR Cut Filter Removal) to remove excessive infrared light in the environment.
OSD
Select “ON” to show the camera title on the live view, or “OFF” to hide the camera title.
Slow Shutter Level
This function is used to extend the exposure time for clearer images when the light is not sufficient.
Select 1 ~ 5 to extend the exposure time based on your current light condition. The larger the value, the longer
the exposure time, and the less the fps.
0 means function off.
3.3.2 Preset
Note: Before using this function, make sure the DPTZ function is enabled.
You can set new preset points (up to 16) or check existing points here.
How to set a new preset point
Step1: Click DPTZ icon.
Step2: Move to the point with proper ratio that suits your need.
To zoom in / out, you may:
- Click
(zoom in) /
(zoom out).
- Move the cursor to the preview screen, and roll the mouse wheel up (zoom-in) and down (zoom-out).
- Click any point on the preview screen to get a 5X image.
- Draw a square from the top left to bottom right or bottom right to top left to switch among 1x, 3x and 5x images.
Step3: In “Current Position”, give a name to this point, and click “Add”.
How to check an existing preset point
In “Available Positions”, select the name of the point you want to check from the drop-down list, and click “Goto”.
You will see the camera view on the right side moving to the point it’s recorded.
How to delete an existing preset point
In “Available Positions”, select the name of the point you want to check from the drop-down list, and click
“Remove”.
