Velleman MML24CN User Manual
Page 78
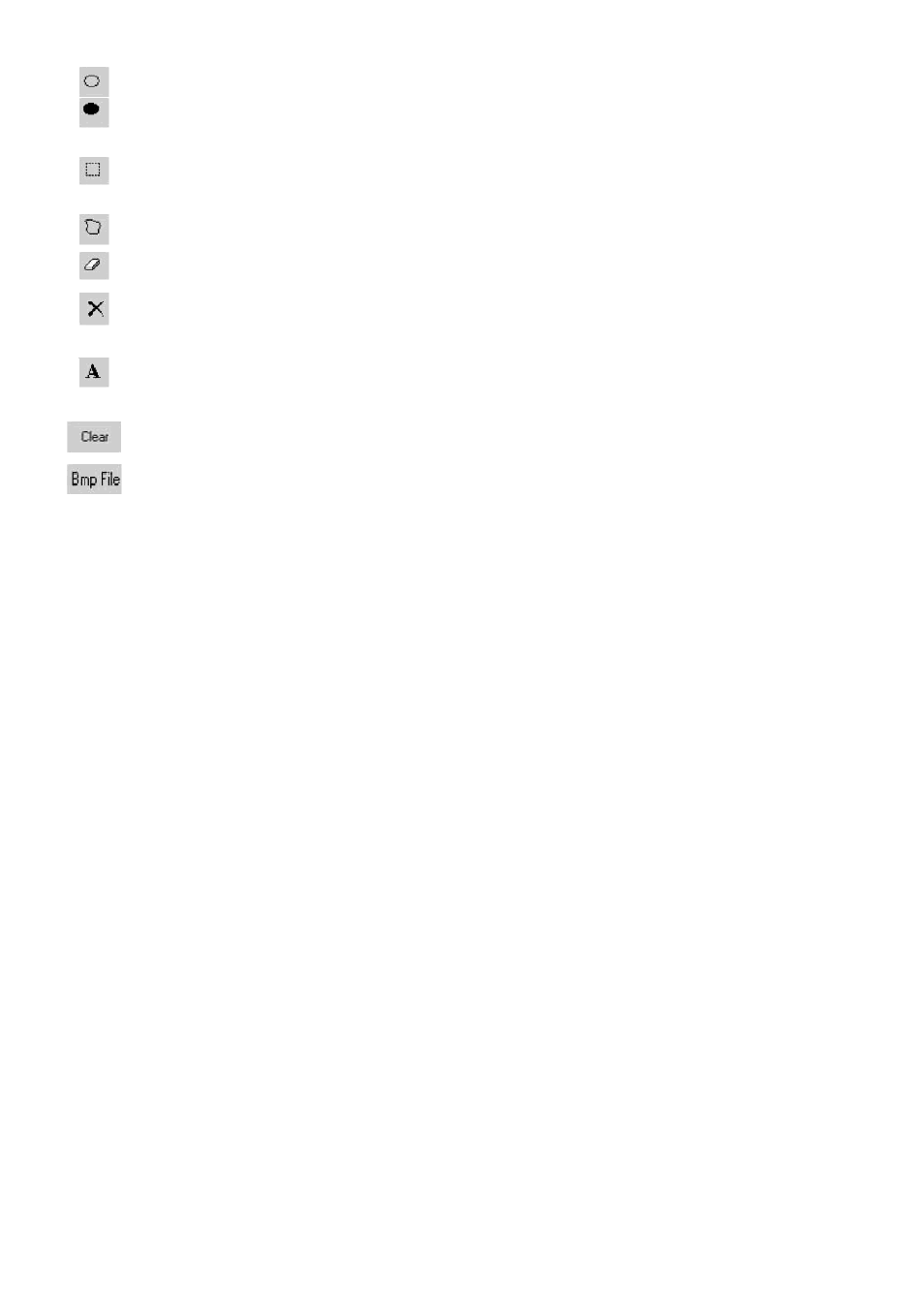
MML24CN/MML24R_v5
VELLEMAN
78
Ellisse vuota con bordo: vedere strumento “Rettangolo vuoto con bordo”.
Ellisse con riempimento: vedere strumento “Rettangolo vuoto con bordo”.
Selezione area: cliccare su questo strumento. Selezionare l’Editor Area di proprio interesse tenendo
premuto il tasto sinistro del mouse. Per muovere l’area definita, nella posizione voluta, tenere premuto lo
stesso tasto quindi spostare il mouse. Rilasciare il tasto sinistro e di seguito premere quello destro per
fissare la posizione.
Selezione area poligonale: vedere strumento “Selezione area”.
Gomma: cliccare su questo strumento. Tenere premuto il tasto sinistro del mouse e muovere il cursore
sull’area di cui si vuole cancellare il contenuto.
Elimina: cliccare su questo strumento e selezionare il colore. Muovere il cursore nell’Editor Area e
premere il tasto sinistro. L’intera area assumerà il colore scelto.
Testo: cliccare su questo strumento. Posizionare il cursore nell’Editor Area. Premere una volta il tasto
sinistro del mouse quindi scrivere il testo desiderato. È possibile tagliare e incollare il testo, selezionare la
dimensione e il colore del carattere. Cliccare sul pulsante “OK” per terminare. ll testo può essere spostato
nella posizione voluta trascinando la casella di testo.
Funzione cancellazione area: cliccare su questo pulsante con il tasto sinistro del mouse per cancellare
l’intera Editor Area.
Funzione Bmp File: cliccare su questo pulsante con il tasto sinistro del mouse per esportare o importare
un file BMP.
Zoom In e Zoom Out
Scegliere lo zoom tra quelli disponibili (da 1 a 8; l’1 è lo zoom minore).
7.9. Comunicazione tramite LAN
Come funziona
Il dispositivo deve essere innanzitutto collegato alla porta COM di un PC, definito come Receiver Slave Computer
(RSC), collegato ad una rete LAN. Il computer che realmente invierà i messaggi al dispositivo viene definito
Transmitting Master Computer (TMC); su questo sarà installato il software di gestione del display (non installato sul
PC RSC). L’operazione successiva è quella di impostare sul PC RSC la stampante “Generic / Text Only” e di
condividerla con il PC TMC. Terminate le impostazioni e creato il messaggio, un semplice click sul pulsante “Send
Via Network” determinerà l’apertura della finestra di dialogo “PRINT”. Selezionare la stampante “Generic / Text Only”
quindi cliccare su “OK” per inviare il proprio messaggio.
Impostazione del driver di stampa sul PC RSC
• Cliccare su “Start”, “Settings” quindi su “Printer”. Apparirà la finestra di dialogo “PRINT”.
• Fare doppio click sull’icona “Add Printer”. Si aprirà la finestra “Add Printer Wizard”.
• Cliccare su “Next”. Selezionare “Local Printer” e cliccare nuovamente su “Next”.
• Cercare “Generic” sotto la voce “Manufacturers” quindi cliccare su “Next”. Se appare “A driver is already installed
to this printer”, selezionare “Keep existing driver” e cliccare su “Next”.
• Selezionare la porta COM del PC RSC alla quale verrà collegato il display, quindi cliccare su “Next”.
• Nel campo “Printer Name”, inserire il nome desiderato (min.12 caratteri) per il Display Printer Driver. Selezionare
“No” quando viene richiesto se impostare il dispositivo come stampante predefinita e premere il pulsante “Next”.
• Cliccare su “Finish” per completare le impostazioni. Inserire il CD nel relativo driver (se necessario) e cliccare su
“OK”.
• Selezionare la stampante aggiunta. Andare su “File” e cliccare su “Properties”.
• Cliccare su “Details” quindi su “Port Settings”.
• Assicurarsi che le impostazioni siano come quelle mostrate nella figura di seguito riportata. Fatto questo, cliccare
sul pulsante “OK”.
