Velleman MML24CN User Manual
Page 64
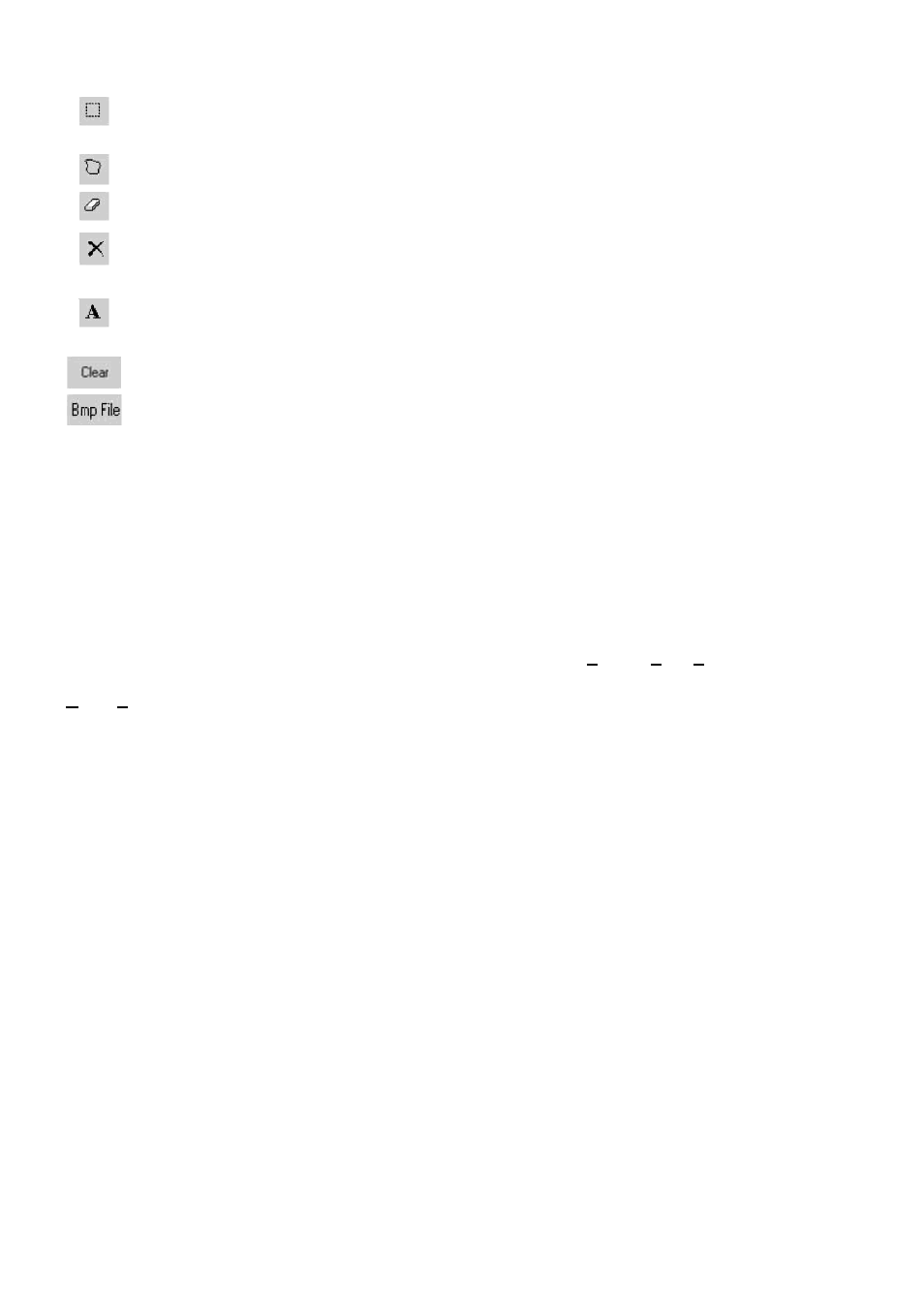
MML24CN/MML24R_v5
VELLEMAN
64
Pointer Tool: Klicken Sie hier. Wählen Sie "Graphisches Layout", indem Sie die linke Taste gedrückt
halten. Das selektierte Gebiet wird rund. Sie können dieses Stück bewegen, indem Sie die linke
Maustaste an der gewünschten Stelle gedrückt halten. Lassen Sie die Maustaste los. Drücken Sie die
rechte Maustaste zum Blockieren.
Polygon Pointer Tool: siehe Pointer Tool.
Erase Tool: Klicken Sie dieses Symbol. Halten Sie die linke Maustaste gedrückt um das gewünschte
Gebiet zu löschen.
Clear Tool: Klicken Sie hier und wählen Sie die Farbe. Bringen Sie den Cursor zum "Grapischen Layout"
und klicken Sie die linke Maustaste. Das ganze selektierte Gebiet bekommt dieselbe Farbe.
Text Tool: Klicken Sie hier. Bringen Sie den Cursor zum "Grapischen Layout". Klicken Sie die linke
Maustaste und tippen Sie Ihren Text ein. Sie können den Text schneiden und kleben, Schriftarten- und
Farben selektieren. Klicken Sie OK zum Beenden. Bewegen Sie den Text, indem Sie das Textfach
bewegen.
Clear Function: Klicken Sie hier mit der linken Maustaste um das "graphische Layout' zu löschen.
Bmp File Function: Klicken Sie hier mit der linken Maustaste um BMP-Dateien zu exportieren und zu
importieren.
Ein- und Auszoomen
Wählen Sie Zoom von 1 bis 8, von klein nach groß.
7.9. LAN-Kommunikation
Wie funktioniert es?
Das Display wird an den seriellen COM-Port eines LAN-Computers, den wir “Receiver Slave Computer” (RSC)
nennen, angeschlossen. Den Computer, der die Mitteilungen an die Laufschrift sendet, nennen wir "Transmitting
Master Computer” (TMC). Auf dem TMC wird die Steuersoftware installiert. Sie brauchen keine Software auf dem
RSC zu installieren. Nachher installieren Sie einen “Generic / Text Only” Druckertreiber auf dem RSC, den Sie mit
dem TMC teilen. Nach der Installation und dem Aufstellen einer Mitteilung, klicken Sie einfach auf “Send Via
Network” und es erscheint ein “PRINT”-Dialogfensterdialoogvenster. Wählen Sie den “Generic / Text Only” Drucker
und klicken “OK”. Ihre Mitteilung wird versendet.
Konfiguration des RSC Druckertreibers
• Klicken Sie “Start”, “Settings” und “Printer”. Das “PRINT” Dialogfenster erscheint.
• Doppelklicken Sie auf das Symbol “Add Printer”. Das “Add Printer Wizard” Fenster erscheint.
• Klicken Sie “Next”. Wählen "Local Printer" und klicken Sie erneut auf "Next”.
• Unter “Manufacturers”, suchen Sie nach “Generic” und klicken Sie “Next”. Wenn “A driver is already installed to
this printer”, erscheint, selektieren Sie dann “Keep existing driver” und klicken Sie “Next”.
• Wählen Sie den Port auf dem RSC, an den das Display angeschlossen ist und klicken Sie “Next”.
• Unter “Printer Name”, tippen Sie den gewünschten Namen (min. 12 Zeichen) des Display Printer Driver ein.
Wählen Sie jetzt “No” um den Drucker als Standarddrucker einzustellen und klicken Sie “Next”.
• Klicken Sie “Finish” um die Einstellung zu ergänzen. Legen Sie die CD in das geeignete Laufwerk ein und
drücken Sie “OK”.
• Selektieren Sie den Drucker, den Sie soeben installiert haben. Gehen Sie nach “File” und klicken Sie
“Properties”.
• Klicken Sie “Details” und klicken Sie nachher auf “Port Settings”.
• Sorgen Sie dafür, dass die Einstellungen wie folgt eingegeben werden. Klicken Sie “OK” wenn Sie fertig sind.
