Quick-start guide, Page 4 of 10 – TROY Group MICR_IRD 9000 1UP MICR Printing Solutions Quick-Start Guide User Manual
Page 4
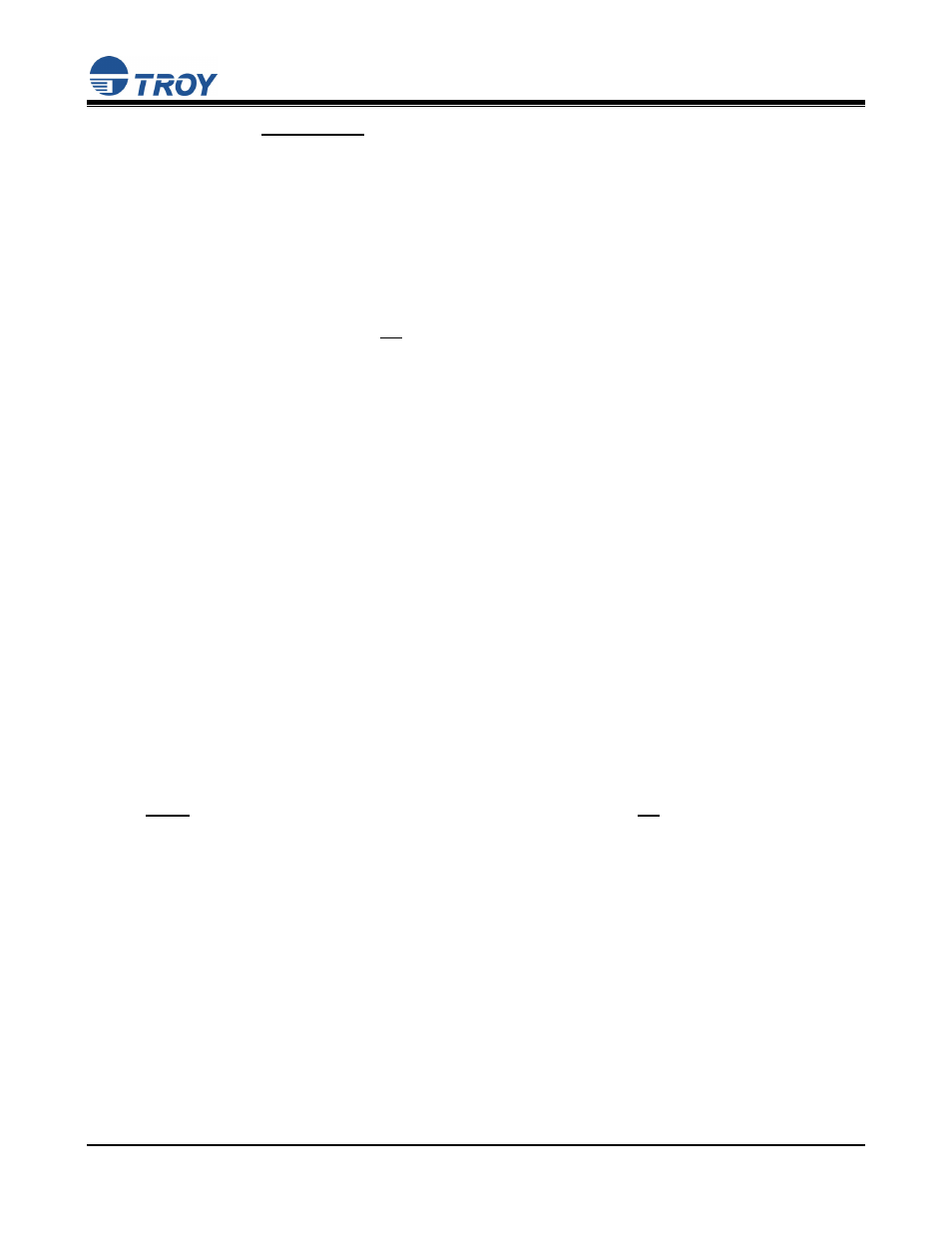
MICR Printing Solutions
Quick-Start Guide
Document #50-70331-001 Rev. F
Page 4 of 10
Install the TROY Screen Fonts for Windows
™
98, ME, 2000/NT4.0, XP
In addition to the TROY printer fonts that are permanently programmed into your TROY MICR Printing
Solution, the TROY screen fonts have been developed for display use only as a visual reference and for
making positional adjustments to the MICR line. The TROY screen fonts display differently than the actual
printer fonts to prevent unauthorized printing using the MICR screen fonts on other Windows-installed
printers.
If the E-13B MICR screen font is used for printing, the inversely printed (white characters on black
background) MICR screen font will not be readable by the bank reader/sorter machines. The uniquely
displayed screen fonts ensure that the MICR font printed on your MICR documents is generated from a
TROY MICR Printing Solution and not from the Windows TrueType
™
screen font. The TROY screen
fonts are provided on the TROY MICR Printing Solutions CD supplied with your TROY MICR Printing
Solution.
1. Close all applications before installing the TROY support files.
2. Insert
the
TROY MICR Printing Solutions CD into your computer CD-ROM drive.
3. From
the
Start menu, click on Settings, and then click on Control Panel.
4. Double-click on the Fonts folder icon.
5. Click
on
File, and then click on Install New Font… A new window labeled Add Fonts will open and
then a Windows Explorer-style window will open.
6. Click on the down-arrow in the Drives box to select the CD-ROM drive on your computer. Double-
click on the top folder (root directory) from the list of folders. For international products, double-click
on the Intl folder on the TROY MICR Printing Solutions CD.
7. A list of TROY fonts will be listed within the List of Fonts section. Click on Select All to highlight all
available fonts, and then click on OK. A processing window may appear while the installation process
proceeds. Individual fonts may be selected if all the fonts are not needed.
8. Repeat Steps 5 through 7 to install the barcode screen fonts. Double-click on the barcode folder on the
CD. Within the List of Fonts section, click on Select All to highlight all available barcode fonts, and
click on OK. A processing window may appear while the installation process proceeds.
9. Close all remaining open windows. The TROY screen fonts are now installed.
NOTE: For International customers, the International numeric fonts are not resident on the TROY
DIMM. These fonts are located on the TROY MICR Printing Solutions CD in the “\Intl\Fonts”
folder and can be added to the TROY DIMM using the TROY Printer Utility – Download
Soft Fonts Option. These fonts are designed as non-scalable bitmapped fonts.
