Digital image user's guide for hp printers – TROY Group Digital Image User's Guide for HP Printers User Manual
Page 3
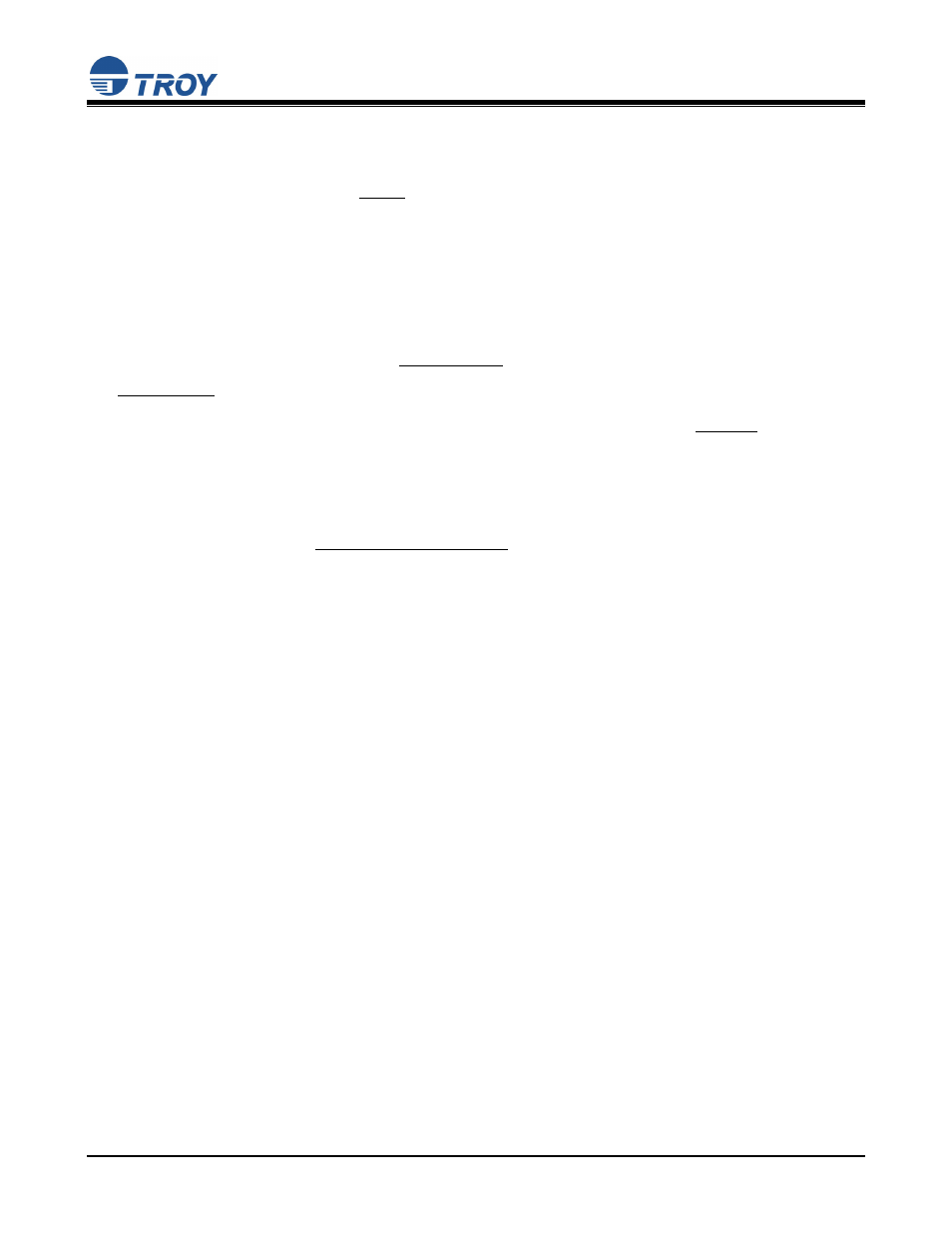
Digital Image User's Guide for HP Printers
Document #50-70297-001 Rev. G
Page 3 of 6
13. Within the Configure Font DIMMs (or Configure Font Cards) window, verify the installation by
clicking on the font DIMM (or Font Card) name (TROY Image Set…) listed under Installed DIMMs
(or Installed Font Cards). Within the Fonts on DIMM (or Fonts on Card) list, the TROY Image…
(Enabled), etc. will be listed. NOTE: Up to ten fonts will be listed, you may "Disable" each font name
that will not be used. If correct, click on OK. If incorrect, delete the font DIMM (or Font Card) name
and repeat from Step #8. Close all remaining open windows. The TROY Digital Image printer fonts
are now installed. If the support file installed has the extension .hpd, continue to the next page to install
special screen fonts required for hpd files. Otherwise, proceed to the section entitled “Using TROY
Digital Image Fonts for Microsoft Windows”.
Installing the TROY Digital Image Screen Fonts for Microsoft Windows 98SE / ME
IMPORTANT:
Please refer to the TROY Digital Image Data Sheet for the section labeled “Windows
Support Information”. If the Font Metrics file extension is .hpd, then proceed with the
procedures below. If the Font Metrics file extension is .pcm, then DO NOT proceed
with the following procedures, but nstead, continue on to the section entitled “Using
TROY Digital Image Fonts for Microsoft Windows”.
1. Close all applications before installing the TROY Digital Image Screen Fonts.
2. Insert the TROY CD-ROM into your computer. Note: If the support files were sent by email or
downloaded from the
folder and make a note of the location. When reference is made to access these files, navigate to the
folder that contains the extracted support files.
3. From
the
Start menu, click on Settings and then click on Control Panel.
4. Double-click on the Fonts folder icon.
5. Click
on
File and then click on Install New Font… A new window labeled Add Fonts will open and
then a Windows Explorer-style window will open.
6. Click on the down-arrow in the Drives box to select the drive that contains the support files. From the
root folder, double-click on the Support Files folder from the list of folders, double-click on the HPD
Files folder, double-click on the Imaging folder, and then double-click on the Image (72 points) folder.
7. A list of TROY Digital Image screen fonts will be listed within the List of Fonts section. Click on
Select All to highlight all available fonts, and then click on OK. A processing window may appear while
the installation process proceeds.
8. Close all remaining open windows. The TROY Digital Image screen fonts are now installed.
