Quick-start guide, Step 3, Page 3 of 11 – TROY Group Hewlett-Packard 9050 Font Memory Card Kit Quick-Start Guide User Manual
Page 3: Install the hp pcl 5e printer driver for microsoft, Windows
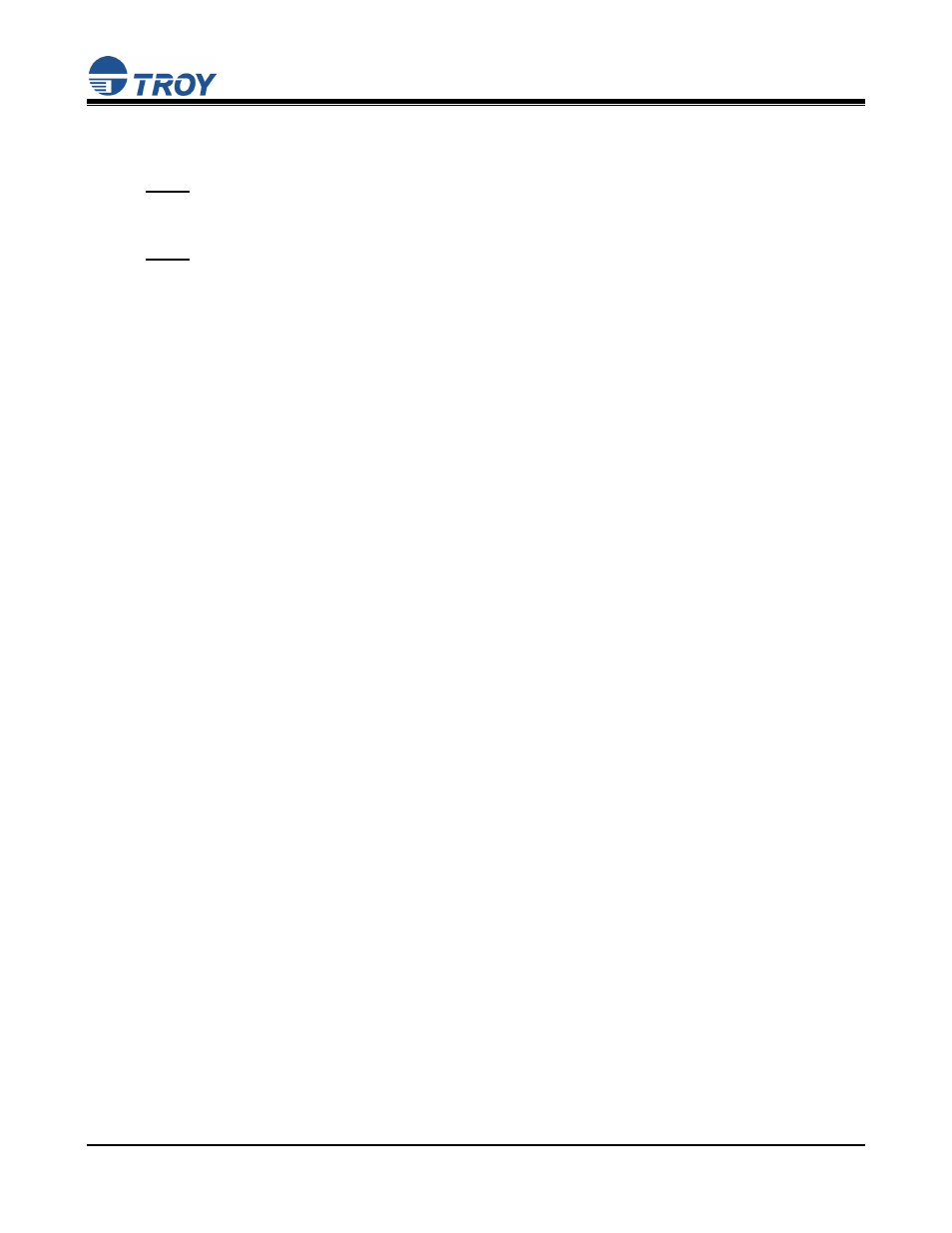
Font Memory Card Kits
Quick-Start
Guide
Document #50-70408-001 Rev. A
Page 3 of 11
STEP 3:
Install the HP PCL 5e Printer Driver for Microsoft
®
Windows
™
NOTE: Use only the TROY Security Printing Solutions CD to install the Hewlett-Packard PCL 5e
printer driver designated for your Hewlett-Packard printer. Some software screens may
differ slightly in appearance between operating systems.
NOTE: Some HP PCL 5e printer drivers do not support TROY MICR features; therefore, the
printer driver you are instructed to install may not correspond to your printer model.
Some of the steps listed below may differ slightly depending on your operating system.
1. Close all applications before installing the HP PCL 5e printer driver.
2. Insert
the
TROY Security Printing Solutions CD into your computer CD drive.
3. Before beginning the installation process, you will need to know the operating system you are using on your
computer. If you already know the operating system you are using, proceed directly to step #4. If you are
not sure, right-click on My Computer (located on the Windows desktop), and then click on Properties to
view the type of operating system installed on your computer.
4. From
the
Start menu, click on Settings, and then click on Printers.
5. Double-click
on
Add Printer, click on Next, choose Local Printer, and then click on Next. If you are using
Windows 2000/XP, skip down to Step 12, and then proceed with Steps 6 through 11.
6. From
the
Add Printer Wizard window, click on Have Disk.
7. From
the
Install From Disk window, click on Browse.
8. From
the
Open window, click on the down-arrow in the Drives box to select the CD-ROM drive on your
computer.
9. Double-click on the appropriate folder for the operating system you are using (e.g., Win98, etc.).
10. Double-click on the appropriate subfolder for the model printer you are using (e.g., 4250, 9050). If
applicable for your model of printer, be sure to select either the USB or standard parallel (LPT1) printer.
Click on OK to close the Open window, and then click on OK to close the Install From Disk window.
11. Select the appropriate printer driver for you printer model, and then click on Next to continue the driver
installation. You will be given the choice to either replace or keep the existing driver. It is recommended
that you always replace the existing driver. Click on Next to continue. If you are using Windows 2000/XP,
skip down to Step 13.
12. Select the appropriate printer port from the displayed list (usually LPT1), and then click on Next to
continue. If you are using Windows 2000/XP, go back and perform Steps 6 through 11 to complete the
driver installation. Otherwise, for Windows 98SE/ME operating systems, the printer name will be
highlighted.
13. For easy printer identification, it is recommended that you change the highlighted Hewlett-Packard printer
name to the name of the TROY printer you are installing (e.g., TROY MICR 4250 Secure EX Printer) by
typing over the highlighted printer name. If you want to use this printer as your default printer, be sure to
select this printer as the default printer. If you are using Windows 2000/XP, choose to either share or not to
share your printer over the network.
14. Click on Yes to print a test page to verify that your printer driver was installed correctly, and then click on
Next to continue.
15. Click on Finish to complete the installation. The printer driver installation will proceed automatically and
add the printer icon to the printer folder.
