Reference creating routes – Garmin GPSMAP 232 User Manual
Page 51
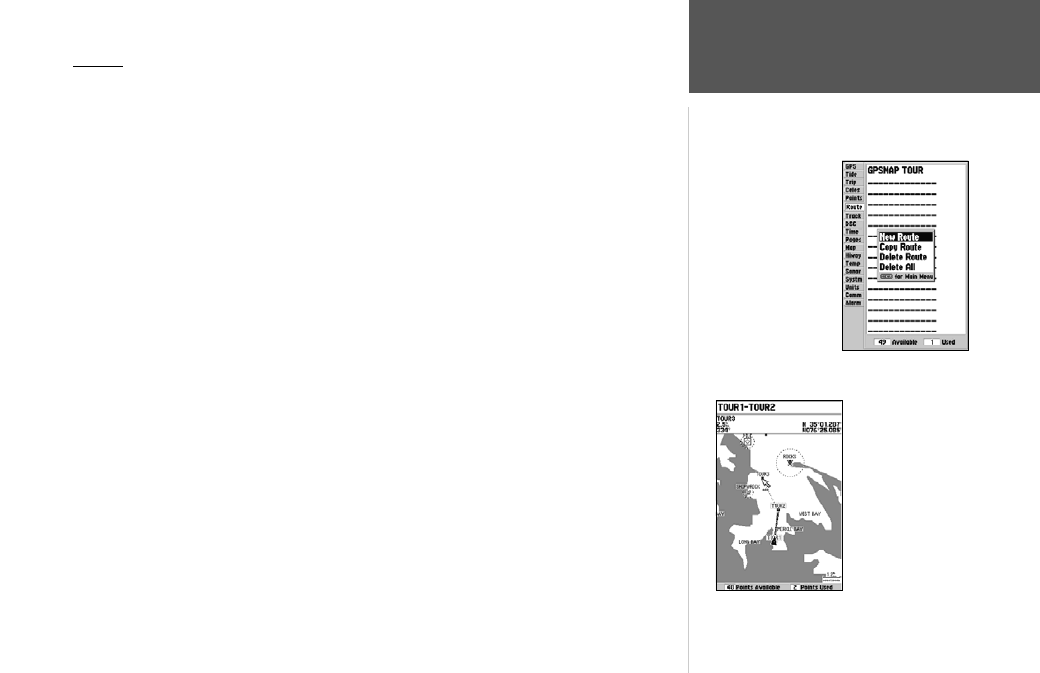
41
Reference
Creating Routes
Routes
The last way to navigate to a destination is to create a user-defined route. The Garmin GPSMAP
182/182C/232 system lets you create and store up to 50 reversible routes (numbered 1-50), with up to
50 (254 on 182C) waypoints each. Routes can be created and modified in two ways. The first way to
the ‘Edit on Map’ from the Route Edit map Page, allowing you to see each route graphically on-screen
as you create, review, or modify the route. The second way is to ‘Edit as Text’ from the Route Review
Page, allowing you to see a list of the waypoints as you create, review, or modify the route. All of the
GPSMAP 182/182C/232’s route functions are accessed through the Main Menu Page or the NAV key.
To create a route graphically from the Route Edit Map Page:
1. Press the MENU key twice to display the Main Menu Page.
2. Use the ARROW KEYPAD to highlight the ‘Route’ tab and press the MENU key to display
the route options page or you may also highlight the first available blank route slot and press
ENTER/MARK. (Skip to step 4 if you use this method.)
3. Select the ‘New Route’ option and press
ENTER/MARK.
4. To add an existing waypoint or map item to the route, use the map cursor to highlight the desired
waypoint or map item on screen and press
ENTER/MARK. Map items will not appear in the
waypoint list. To create a waypoint from a map item, see page 31.
5. To add a new waypoint to the route, use the map cursor to select the desired map position and
press ENTER/MARK. Press ENTER/MARK again to confirm the new waypoint. You may also
change the name and symbol of the new waypoint (see page 32).
As you add each new waypoint to the route, the data window at the top of the map display will
show the waypoint/map item name, bearing and distance from your location, and coordinates of the
cursor. The bottom of the display will show you the number of available and used points. A route line
will appear on the map to indicate each completed leg, and a dotted line will appear to indicate the
distance and bearing to the arrow cursor from the last route waypoint.
6. Repeat steps 4 and 5 until you have finished defining all route waypoints.
7. When finished press
QUIT twice to return to the Route List Page or press MENU, highlight ‘Edit as
Text’ and press
ENTER/MARK to return to the Route Review Page.
Route Tab and Route
Options Menu
You will see ‘ADD’
below the cursor as you
add points.
