RIDGID micro EXPLORER User Manual
Page 85
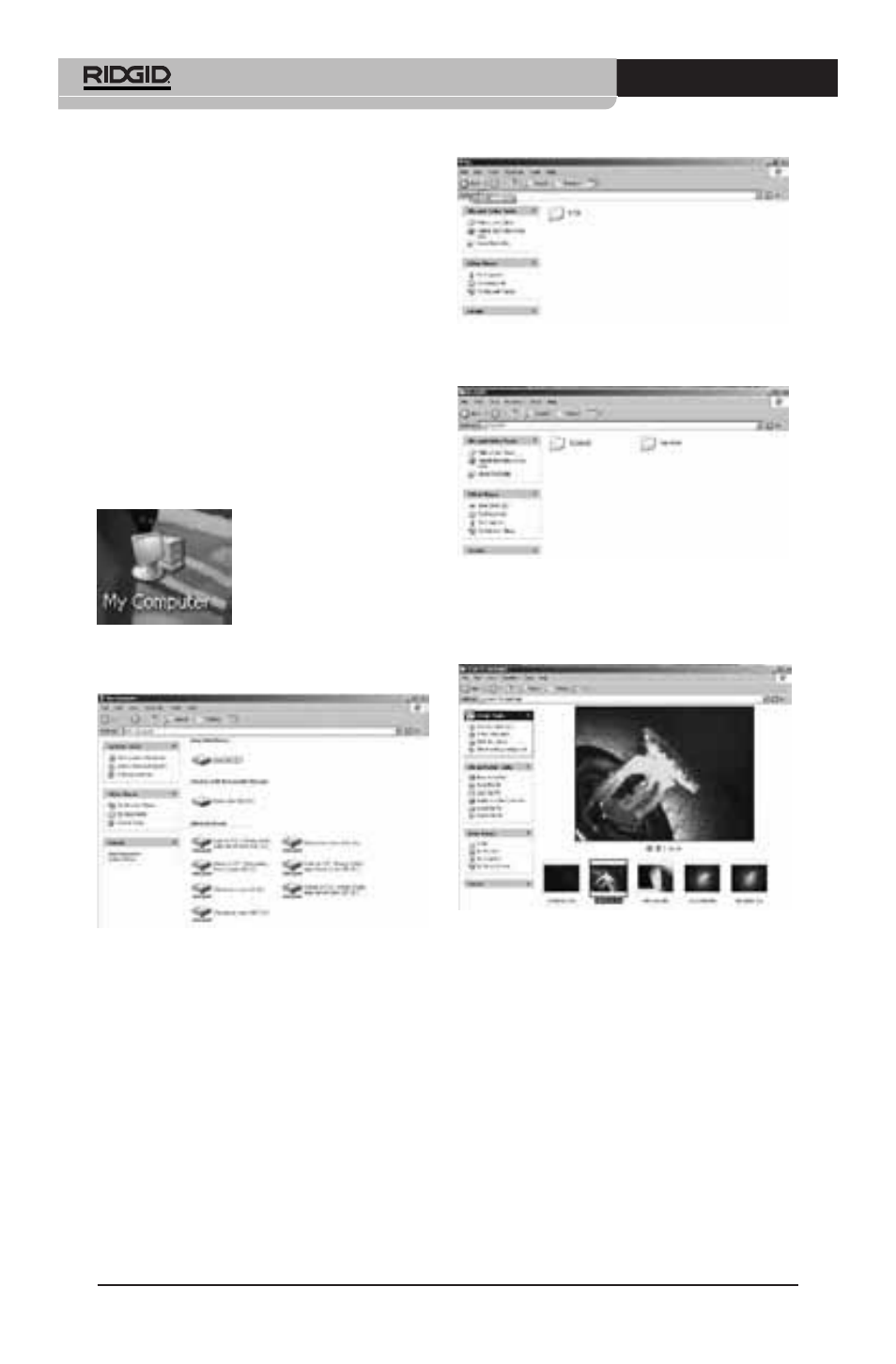
microEXPLORER
™
Digitale Inspektionskamera
Ridge Tool Company
86
Bilder manuell auf der Computer-Festplatte
speichern
1. Schließen
Sie
die
microEXPLORER
Inspektionskamera mit dem USB-Kabel an
den Computer an, wie in Abbildung 19 ge-
zeigt.
2. Stecken Sie das USB-Kabel mit dem kleinen
Ende in den Mini-USB-Anschluss der
microEXPLORER Inspektionskamera an
(Abbildung 7) und mit dem größeren Ende in
den offenen USB-Anschluss Ihres Computers.
3. Schalten Sie die microEXPLORER Inspektions-
kamera ein.
4. Am
Display
der
microEXPLORER
Inspektionskamera erscheint ein Startbild mit
der Meldung „USB Connected“.
5. Klicken Sie auf Symbol „Arbeitsplatz“ auf dem
Desktop.
Abbildung 26 – Symbol Arbeitsplatz
6. Klicken Sie auf das neue Speicherlaufwerk.
Abbildung 27 – Fenster mit den Laufwerken
HINWEIS! In diesem Bildschirm können auch
Speicherinhalte der microEXPLORER
Inspektionskamera gelöscht werden.
Beachten
Sie
dabei,
dass
der
Speicherinhalt dadurch dauerhaft ge-
löscht wird. Die microEXPLORER
Inspektionskamera ist mit einem inter-
nen Speicher ausgestattet, kann aber
mit einer SD-Karte ergänzt werden. SD-
Karten
sind
bei
Ihrem
lokalen
Elektronikhändler erhältlich. Beim
Einlegen einer SD-Karte wird diese vom
Gerät automatisch konfiguriert; es er-
scheint ein Symbol, das anzeigt, dass
die Karte erkannt wird und bereit zum
Speichern ist.
7. Öffnen Sie den DCIM-Ordner.
Abbildung 28 – DCIM-Ordner
8. Öffnen Sie Ordner 100SNAKE.
Abbildung 29 - Ordner 100Snake
9. Wählen Sie das gewünschte Bild durch
Anklicken mit der rechten Maustaste und wäh-
len Sie im Dropdown-Menü Option „Kopieren“.
Abbildung 30 - Bild-Fenster
10. Öffnen Sie einen Ordner, in dem das Bild ge-
speichert werden soll.
11. Klicken Sie mit der rechten Maustaste in diesen
Ordner und wählen Sie Option „Einfügen“.
