Wireless networking – 3Com 3CRWDR200A-75 User Manual
Page 103
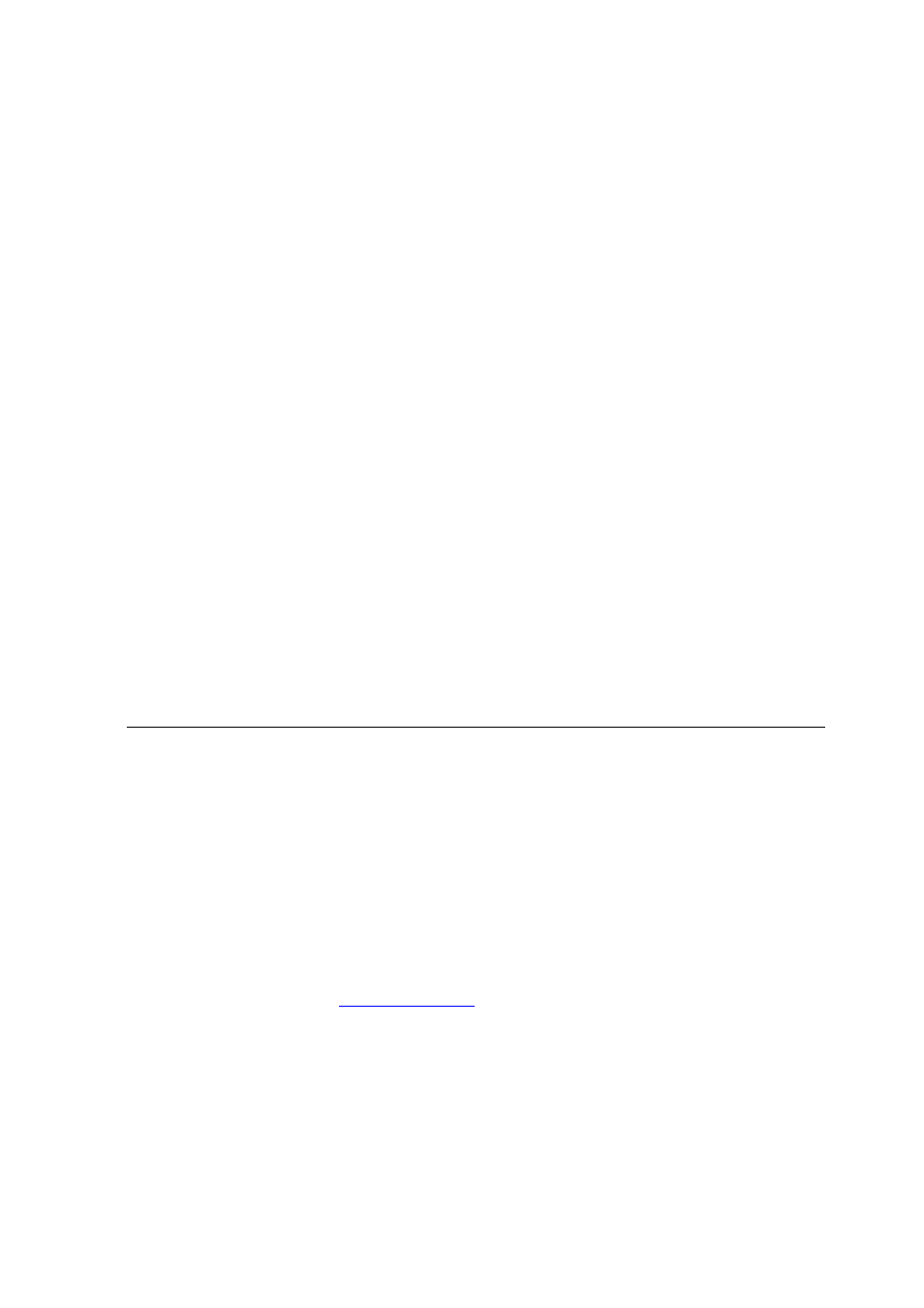
Wireless Networking
103
Router connection to the Internet. Also, other computer users will lose
their network connections whilst this process is taking place, so choose a
time when this would be convenient.
Here is how you may use the reset button:
1 Use the tip of a pen.
2 Press and hold the reset button at the rear panel of the device for about 5
seconds and release. The LEDs will start blinking.
3 Wait until the Alert Led stops flashing the red light when the device has
completed the Power On Self Test.
4 Now you may connect your computer to one of the LAN ports of the
device and browse to:
http://192.168.1.1
and run the configuration wizard. You may need to restart your computer
before you attempt this.
5 When the configuration wizard has completed, you may reconnect your
network as it was before.
Wireless
Networking
■
Ensure that you have an 802.11b or 802.11g wireless adapter for
each wireless computer, and that it is correctly installed and
configured. Verify that each Wireless computer has either Windows
95 or higher or MAC OS 8.5 or higher.
■
Verify that your wireless computers are configured to work in
Infrastructure mode and not Ad Hoc mode. The Router contains an
Access Point that is designed to operate in Infrastructure mode. Ad
Hoc mode is not supported by the Router.
■
If you have a wired and a wireless NIC in the same computer, ensure
that the wired NIC is disabled.
■
Check the status of the Router Wireless LED, it should be lit if wireless
is enabled and will flash when there is wireless activity. If not lit go to
and enable wireless networking.
■
Ensure that the TCP/IP settings for all devices are correct.
■
Ensure that the Wireless Clients are using the same SSID or Service
Area Name as the Router. The SSID is case-sensitive
