What you can do with the gui menu – Yamaha RX-Z7 User Manual
Page 6
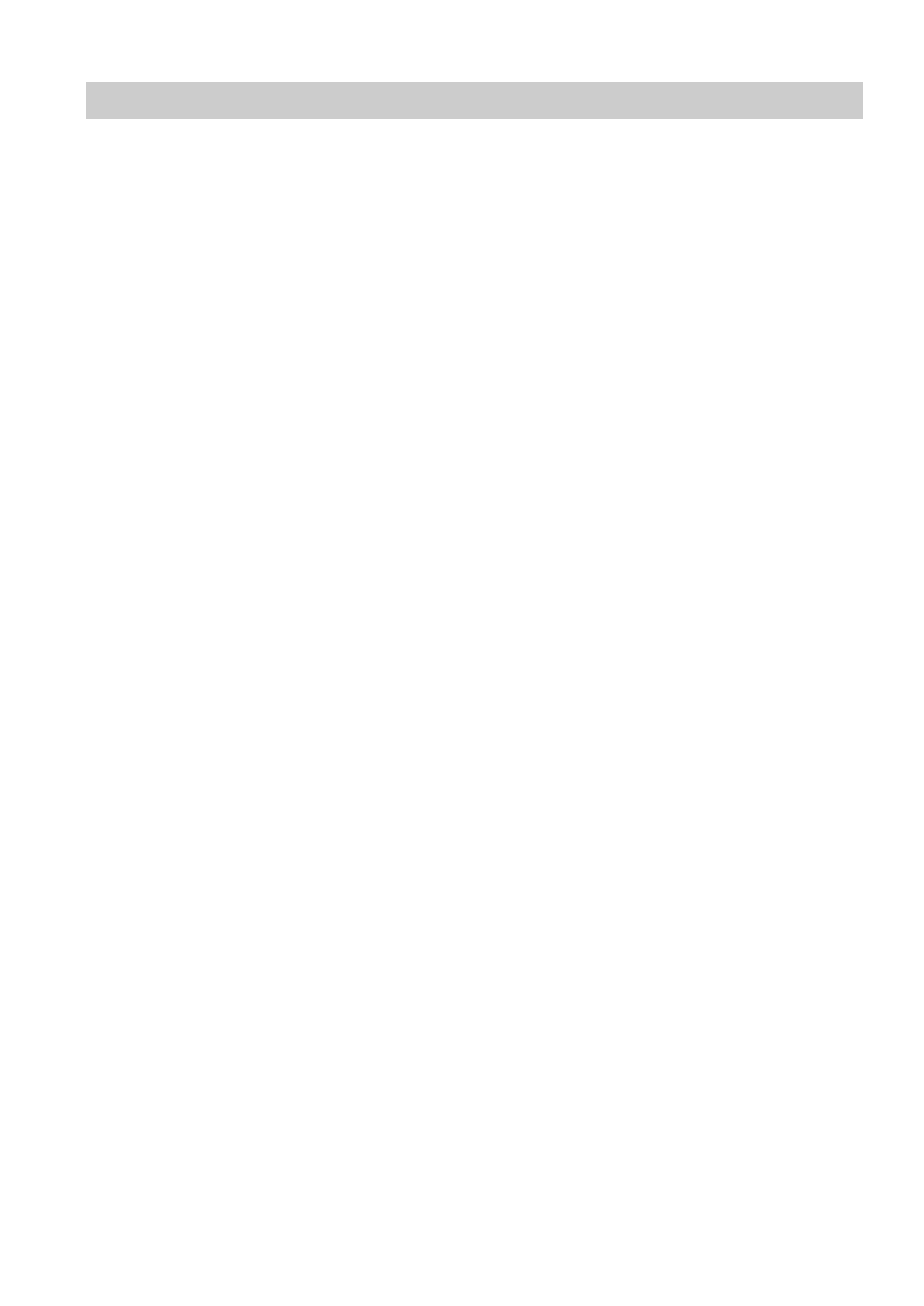
6
En
By configuring the parameters in the GUI menu of this unit, you can adjust a variety of system settings suited for your
listening environment. The following is a brief description of some of the useful menus you can configure in the GUI
menu. For more detailed information, see “Graphical user interface (GUI) menu” (page 81).
Fine adjusting the speaker settings
In case speaker settings configured by automatic setup
does not match your listening environment, you can
configure them manually.
Setup
→ Speaker (page 93)
Specifying the muting type
In case you do not want to fully mute audio when you
receive a call while watching your favorite TV program,
you can use this menu to specify the muting level.
Setup
→ Volume → Muting Type (page 95)
Specifying the initial volume level
By adjusting this parameter, you can automatically control
the initial volume level regardless of the recording level of
the audio source.
Setup
→ Volume → Initial Volume (page 95)
Adjusting the dynamic range
The dynamic range is the difference between the
minimum and maximum amplitude. The higher the
dynamic range, the more accurate the sound reproduction
for bitstream signals. You can adjust the dynamic range
for speakers and headphones individually. Also, you can
use the adaptive dynamic range control feature to adjust
the dynamic range automatically in conjunction with the
volume level.
Setup
→ Sound → Dynamic Range (page 96)
Setup
→ Volume → Adaptive DRC (page 95)
Adjusting the audio and video synchronization
Sometimes, depending on your video source component,
video is delayed relative to audio due to processing
problems. In this case, you need to manually adjust the
audio delay to keep it synchronized with the video. If you
connect the video source component to this unit using an
HDMI connection and your component supports the
LIPSYNC feature, you can adjust the audio/video
synchronization automatically.
Setup
→ Sound → Lipsync (page 98)
Changing input/output assignment
In case the initial input/output assignments do not
correspond to your needs, you can rearrange them
according to your component to be connected to this unit.
You can also edit the input name to be displayed in the
front panel or in the GUI screen as necessary.
Setup
→ Option → I/O Assignment (page 105)
Setup
→ Option → Input Rename (page 105)
Fixing the volume difference between input
sources
The sound output level may vary depending on the audio
source components connected to this unit. In this case, you
can reduce or increase the output level of each input
source using this feature.
Input Select
→ (input source) → (submenu) →
Volume Trim (page 90)
Setting the background video for discrete multi-
channel input
If you want to enjoy video images in combination with
discrete multi-channel audio input, configure this setting
to specify the video input source. For example, to view
DVD video images while listening to the music sources
from a multi-format player or an external decoder, set this
setting to “DVD”.
Input Select
→ MULTI CH → (submenu) → BGV
Adjusting the brightness of the front panel
display
You can make the front panel display darker or brighter by
configuring this setting.
Setup
→ Option → Display Set → Front Panel Display →
Turning on or off the short message display
Each time you operate this unit using controls on the front
panel or remote control keys, this unit displays short
messages on the video monitor. If you want to turn off the
short message display, select “Off” in this setting (Initial
factory setting is “On”).
Setup
→ Option → Display Set → Short Message
Setting the amount of time to display GUI screen
information
You can set the amount of time to display playback
information in the GUI screen after you perform a certain
operation.
Setup
→ Option → Display Set → Playback Screen
Protecting the setup values
After you have configured the sound field program
parameters and other system settings, you can use this
feature to prevent accidental changes to those setup
values.
Setup
→ Option → Memory Guard (page 105)
What you can do with the GUI menu
