Using the image editor – Xerox 3119 User Manual
Page 79
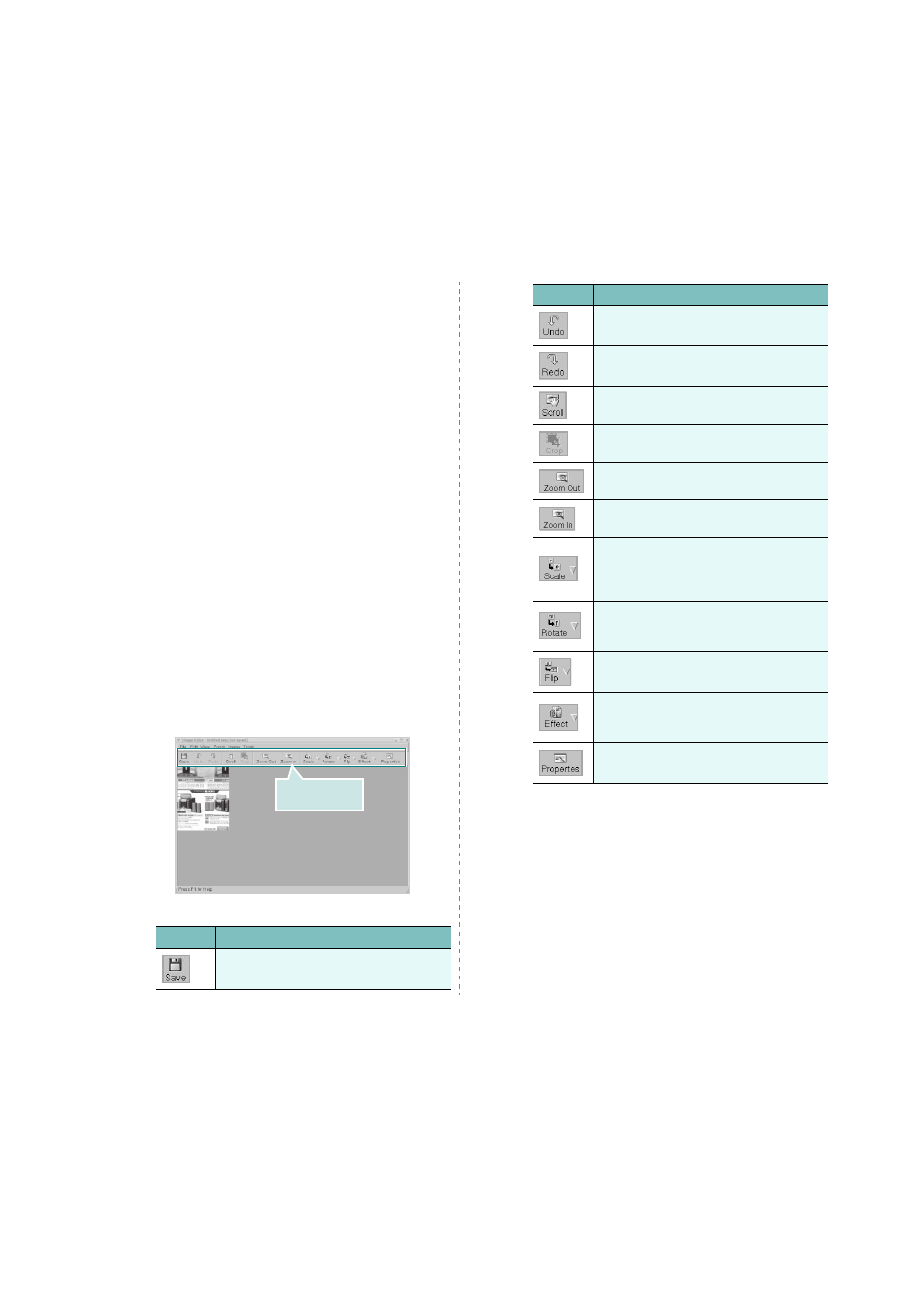
Using Your Printer in Linux
26
11
Select the file directory where you want to save the image
and enter the file name.
12
Click Save.
Adding Job Type Settings
You can save your scan option settings to retrieve for a later
scanning.
To save a new Job Type setting:
1
Change the options from the Scanner Properties window.
2
Click Save As.
3
Enter the name for your setting.
4
Click OK.
Your setting is added to the Saved Settings drop-down
list.
To save a Job Type setting for the next scan job:
1
Select the setting you want to use from the Job Type drop-
down list.
2
Click Save.
The next time you open the Scanner Properties window,
the saved setting is automatically selected for the scan
job.
To delete a Job Type setting:
1
Select the setting you want to delete from the Job Type
drop-down list.
2
Click Delete.
The setting is deleted from the list
Using the Image Editor
The Image Editor window provides you with menu commands
and tools to edit your scanned image.
You can use the following tools to edit the image:
Tools
Function
Saves the image.
Use these tools to
edit the image.
For further details about the Image Editor program, refer to the
onscreen help.
Cancels your last action.
Restores the action you canceled.
Allows you to scroll through the image.
Crops the selected image area.
Zooms the image out.
Zooms the image in.
Allows you to scale the image size; you can
enter the size manually, or set the rate to
scale proportionally, vertically, or
horizontally.
Allows you to rotate the image; you can
select the number of degrees from the drop-
down list.
Allows you to flip the image vertically or
horizontally.
Allows you to adjust the brightness or
contrast of the image, or to invert the
image.
Shows the properties of the image.
Tools
Function
