Printer properties, Table 1: sharing, Table 1: security – Zebra Technologies P640I User Manual
Page 45: Table 1: ports
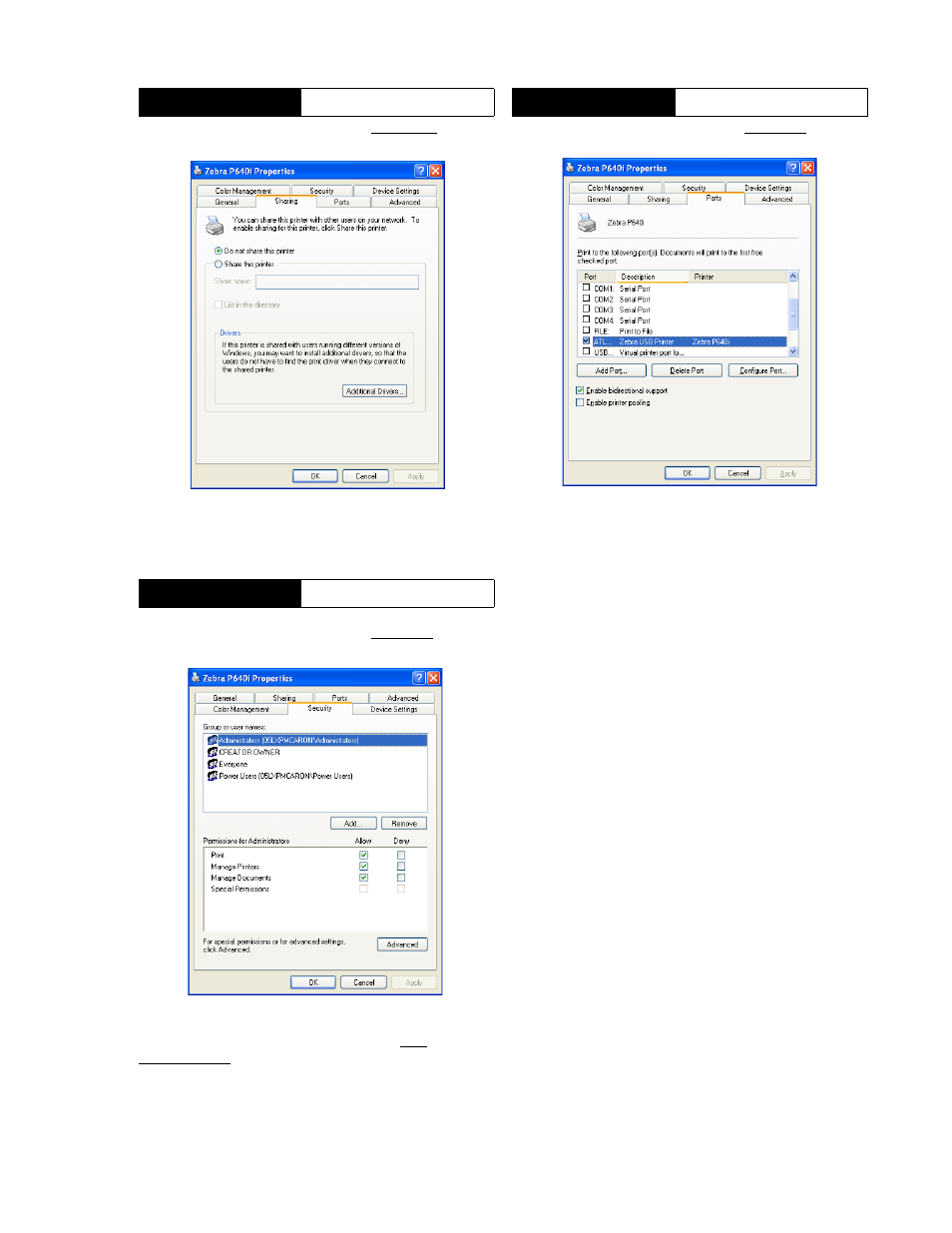
980541-001 Rev. A
P640i Card Printer User Guide
35
Start
> Printers (or Printers and Faxes) > Right click Zebra
P640i > Properties > Sharing
This is sharing according to the Microsoft Windows definition.
In a network environment, it allows other computers to send
jobs to the printer that’s connected to your computer.
Start
> Printers (or Printers and Faxes) > Right click Zebra
P640i > Properties >
Security
This is the standard Windows security screen, showing user
access to various printer control options. Both Print and
Manage printers
must
be checked for full functionality of the
P640i.
Start
> Printers (or Printers and Faxes) > Right click Zebra
P640i > Properties >
Ports
Specifies the computer port to which the P640i is connected.
This will have been established at the initial installation of the
printer, and will not normally require attention.
An exception to this is if you wish to use “printer pooling”, the
ability to distribute print jobs to multiple printers. To enable
printer pooling, check the “Enable Printer Pooling” box, then
check multiple ports. Each port should have a single Zebra
printer installed on it, and all printers should be configured
identically (for example: all with YMC front, K back). Now,
when you print to the “main printer” (that is, whichever printer
you right-clicked in Printers and Faxes to get to this screen),
this printer will get print jobs until it has buffered as many jobs
as it can take. Remaining jobs will then “spill over” to other
printers until all printers in the pool are busy.
For more information, see Tech Note TN10.
Printer Properties
Table 1: Sharing
Printer Properties
Table 1: Security
Printer Properties
Table 1: Ports
