Troubleshooting tips, Problem, Solution – Zoom AP+4 4401A User Manual
Page 8
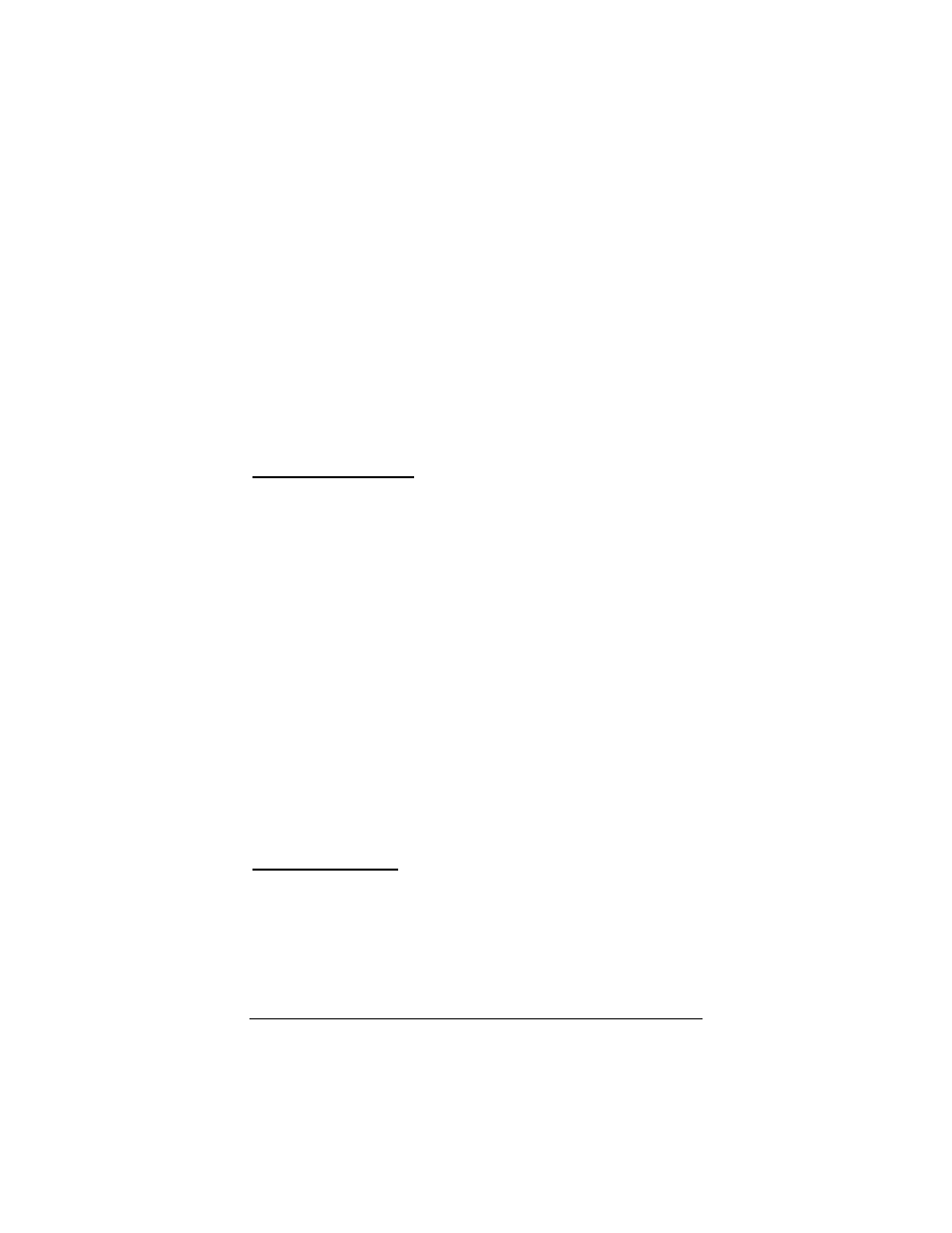
8
Troubleshooting Tips
Problem
I followed the instructions for connecting the AP+4 hardware and
entered 10.0.0.200 in my Web browser’s address bar, but I
cannot access the AP+4.
Solution
First, manually reset the AP+4: insert a paper clip into the
RESET opening on the back panel and press and hold for 10
seconds. After you’ve done that, re-enter 10.0.0.200 in your Web
browser’s address bar.
If you still cannot access the AP+4, follow the steps below to
make sure the computer’s TCP/IP settings are correct.
Windows Vista Users:
1
From the desktop, click the Start button, select Control
Panel, and then double-click Network and Sharing Center.
2
In the Network and Sharing Center window, under Tasks,
select Manage Network Connections.
3
In the Network Connections window, double-click the
Wireless Network Connection option.
4
In the Wireless Network Connection Status dialog box,
click the Properties button.
5
In the Network Connection Properties dialog box, highlight
the version of TCP/IP that you are using and click the
Properties button.
6
Select Use the following IP address and enter 10.0.0.100
and 255.255.255.0 as the IP address and Subnet mask,
respectively.
7
Click OK, then click Close.
8
Re-enter 10.0.0.200 in your Web browser’s address bar.
Windows XP Users:
1
On the Windows desktop, click the Start button, open
Control Panel, and double-click Network Connections.
2
Right-click the Local Area Connection icon and select
Properties.
3
Highlight the Internet Protocol (TCP/IP) entry and click the
Properties button.
