WiLife V 1.5 User Manual
Page 60
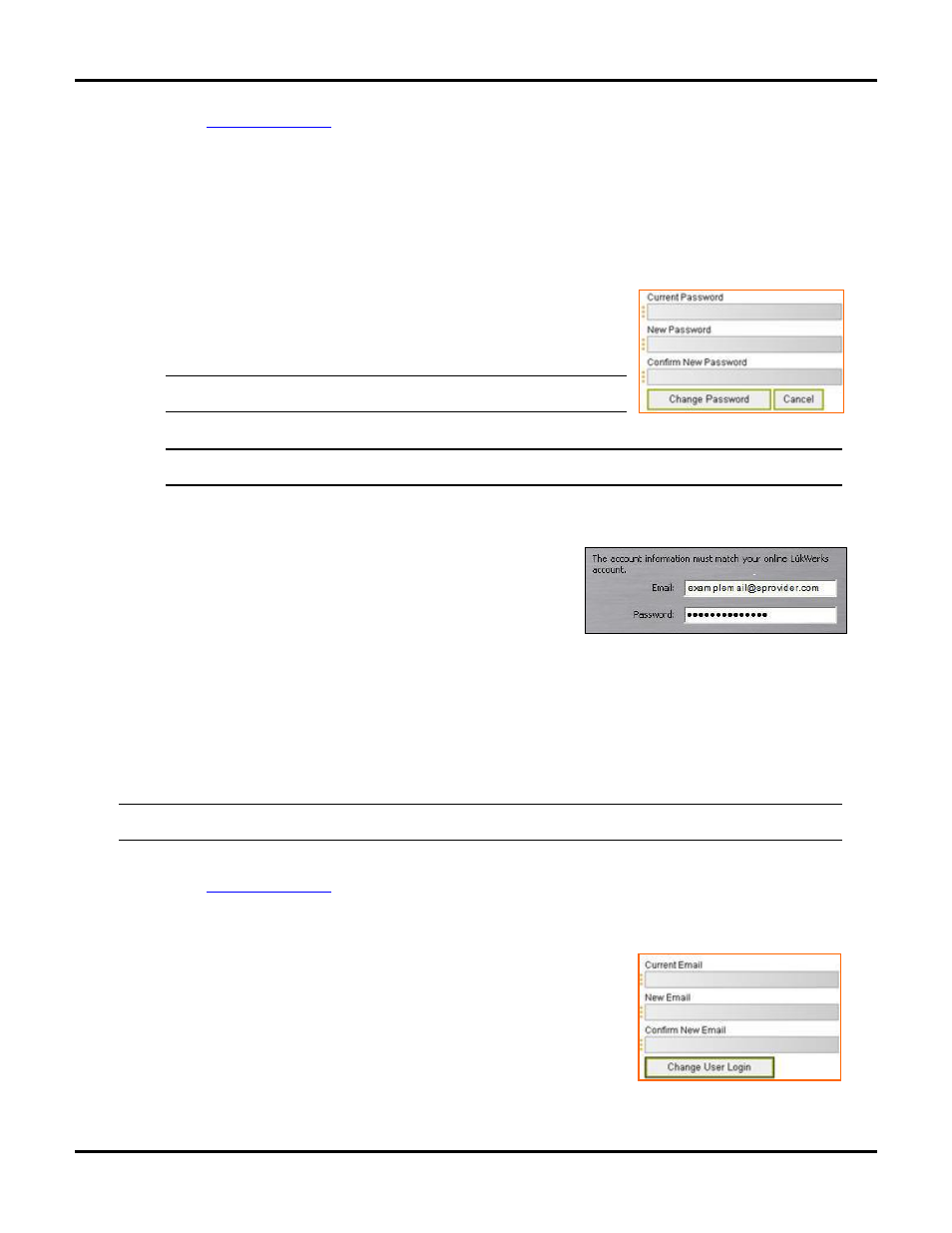
LukWerks User Guide
54
1.
Go to
and click on the My LukWerks menu option.
2.
Click on the link “Have you forgotten your password?”
3.
Enter your email address and click SUBMIT. LukWerks will send an email to you with a temporary
password.
4.
Log back into My LukWerks using this temporary password.
At this point, we suggest that you change the temporary password to one that is easier to remember.
5.
Click on the My Account link.
6.
Under the Manage Personal Settings heading, click the “Change
Password” link. The Change Password page displays, as shown in
this graphic.
7.
In the Current Password field, enter the temporary password.
Note: You may be changing your password for other reasons. If so, just enter
your current password.
8.
In the New Password field, enter a new password.
Hint: We recommend that your password is at least 7 characters long and includes a number. Punctuation
symbols are also allowed.
9.
Re-enter the new password in the Confirm Password field.
10.
Click CHANGE PASSWORD.
11.
Now that you have changed your My LukWerks password, you
must change the password in the Werks Software > Setup >
Remote tab screen.
If you do not change the password on the Remote tab screen
in Werks, then the Remote Viewing process will not recognize
your account. Errors you may encounter include the following:
“Unknown Remote Viewing Account.” This message displays on the Live screen, in the
message panel.
“Disconnected–Account Unknown.” This message displays on the Remote tab screen, in the
Status section.
C
HANGING
Y
OUR
M
Y
L
UK
W
ERKS
L
OGIN
N
AME
Note: When you change your login name, your account will be disabled until you complete the process, as described
below.
To update your user profile, follow these instructions:
1.
Go to
and click on the My LukWerks menu option.
If you previously marked the “Remember me next time” check box, the system will automatically open
your My LukWerks page. If not, you will need to enter your login name and password.
2.
On the My LukWerks page, click the My Account link in the navigation
panel.
3.
Click the “Change Login” link in the navigation panel or the “change
user login” link in the Change Login section.
4.
In the Current Email field, enter your current email address.
5.
In the New Email field, enter the email address that you want to use
for My LukWerks.
