Manage disk usage, Change video storage options – WiLife V 1.5 User Manual
Page 40
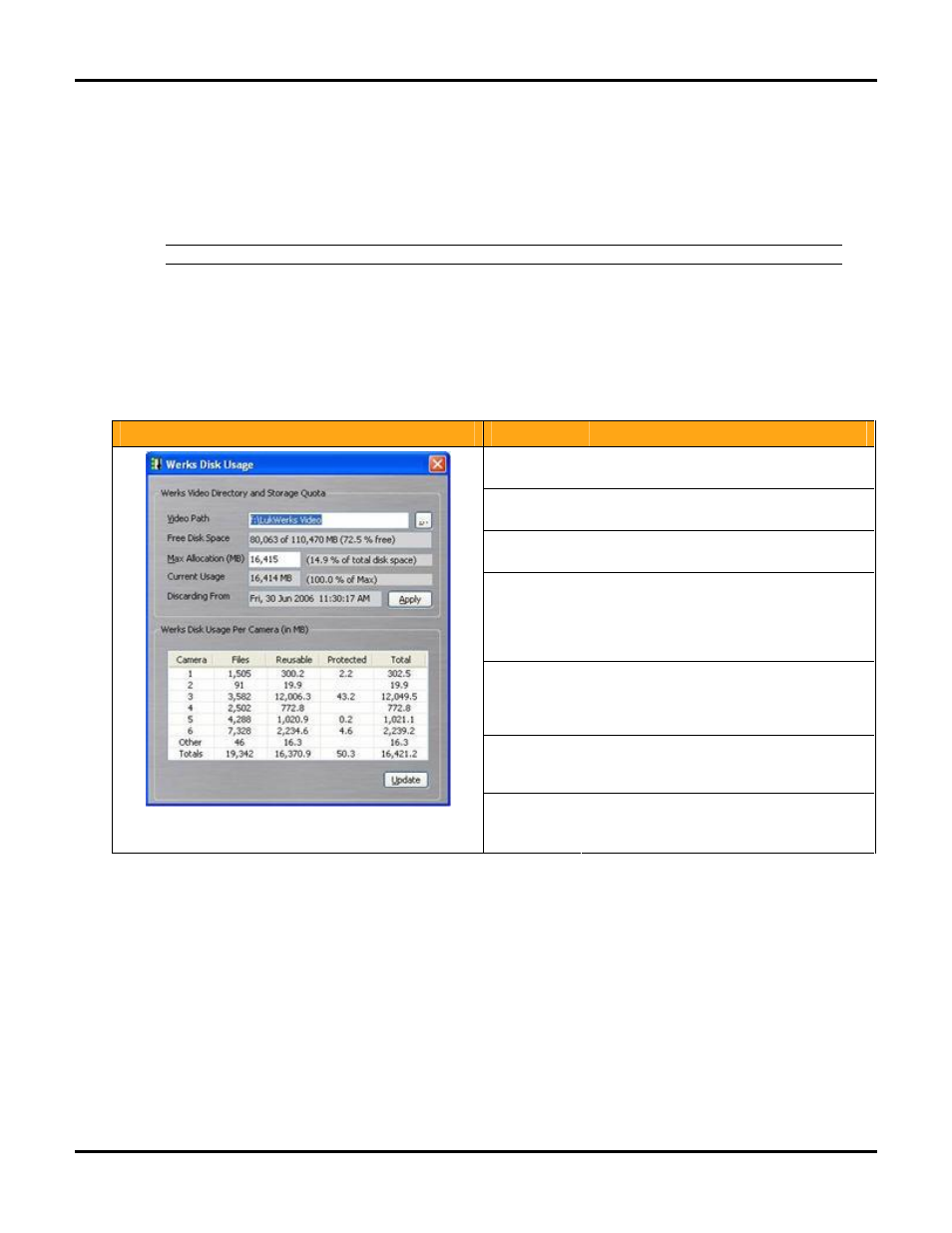
Setting System Options
LukWerks User Guide
34
Click on the Camera # button for the camera you wish to change.
Click the SCHEDULE RECORDING TIME button.
Click on the recording schedule you wish to change in the Recording Schedules list
To modify the selected schedule, change the Start, End, Day, or Mode and click APPLY.
To delete the selected schedule, click DELETE.
Note: It will take a few minutes for the new schedule to take effect.
Manage Disk Usage
The Werks Disk Usage dialog allows you to view and change the disk allocation rules. The adjustable options
include the Video Path and Max Allocation. You can also view the free disk space, current usage, and discard
date among other statistics. You open the Werks Disk Usage dialog by clicking on the VIEW DISK USAGE button
on the Setup > Recording dialog.
This graphic shows a screen shot of the Disk Usage dialog. A description of each field is also included:
Dialog
Item
Usage
Video Path
(adjustable)
The path where Werks stores video files. The
default value is C:\LukWerks Video
Browse
Button (…)
The browse button allows you to navigate and
pick another video storage directory.
Free Disk
Space
The amount of free space on the drive Werks
is using to store video files.
Max
Allocation
The max amount of space you allow to Werks
for storing video files. The number is in
megabytes. The gray calculations shows the
percent of the disk drive allocated for video
storage use.
Current
Usage
Current usage shows the megabytes in
current use for video files. The gray
calculation shows the percent of the
maximum allocated in use.
Discarding
From
Discarding From shows the date of the oldest
file and the one Werks will delete if it needs to
recycle space to make room for a new clip.
Werks Disk
Usage Per
Camera
Here you can review a detailed list of the
storage and files in use by each camera.
Change Video Storage Options
Setup > Recording > Recording section >
VIEW DISK USAGE
button.
Werks allows you to store captured video segments in any directory you wish. Once you have chosen a
directory, Werks allows you to specify the maximum space you want to allocate for video. By default, when you
choose a path, Werks will guess at a reasonable maximum disk allocation, which you can change.
To change the storage directory,
1)
From the Setup dialog, click on the Recording tab.
Click the VIEW DISK USAGE button.
Either enter the path for the video files or click the browse (…) button and navigate to the path.
Finally, set the amount of disk space you wish to allocate to video files in this directory.
