Customizing, Opening the control panel, Customizing the pen display – Wacom DTU-2231 User Manual
Page 27
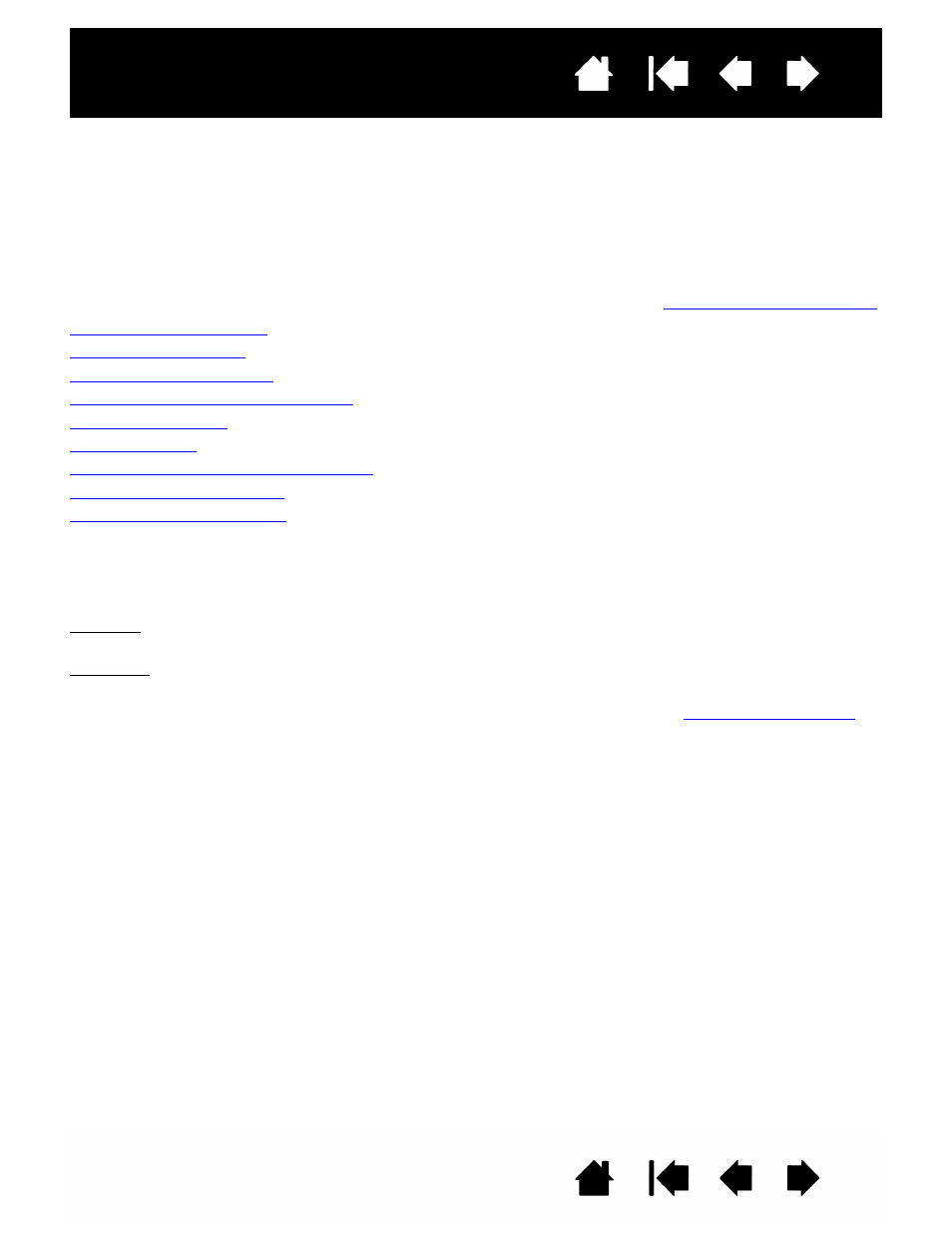
27
27
Interactive pen display
CUSTOMIZING
After mastering the basics of using your pen on the interactive pen display, you may want to customize the
way your product works. This chapter describes how to use the Wacom Tablet control panel to adjust your
pen display and pen settings.
Advanced users can learn how to further optimize the pen display by creating
.
Opening the control panel
Control panel overview
Calibrating the pen display
Adjusting pitch and phase (VGA only)
Customizing the pen
Button functions
Using and customizing the Radial Menu
Working with Display Toggle
Application-specific settings
OPENING THE CONTROL PANEL
To open the Wacom Tablet control panel, use the pen on the pen display:
Windows. Click on the Windows
START
button and choose A
LL
P
ROGRAMS
. Then select W
ACOM
T
ABLET
and
choose the W
ACOM
T
ABLET
P
ROPERTIES
option.
Macintosh. Open S
YSTEM
P
REFERENCES
from either the Dock, the Apple menu, or from the A
PPLICATIONS
folder. Then click on the W
ACOM
T
ABLET
icon.
You can begin customizing the pen display after opening the control panel. See
.
Note: User-specific preferences are supported. After logging in, each user can customize their personal
settings in the Wacom Tablet control panel. Switching to another user will automatically load the
settings for that user.
